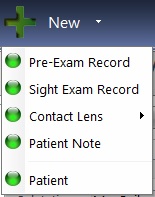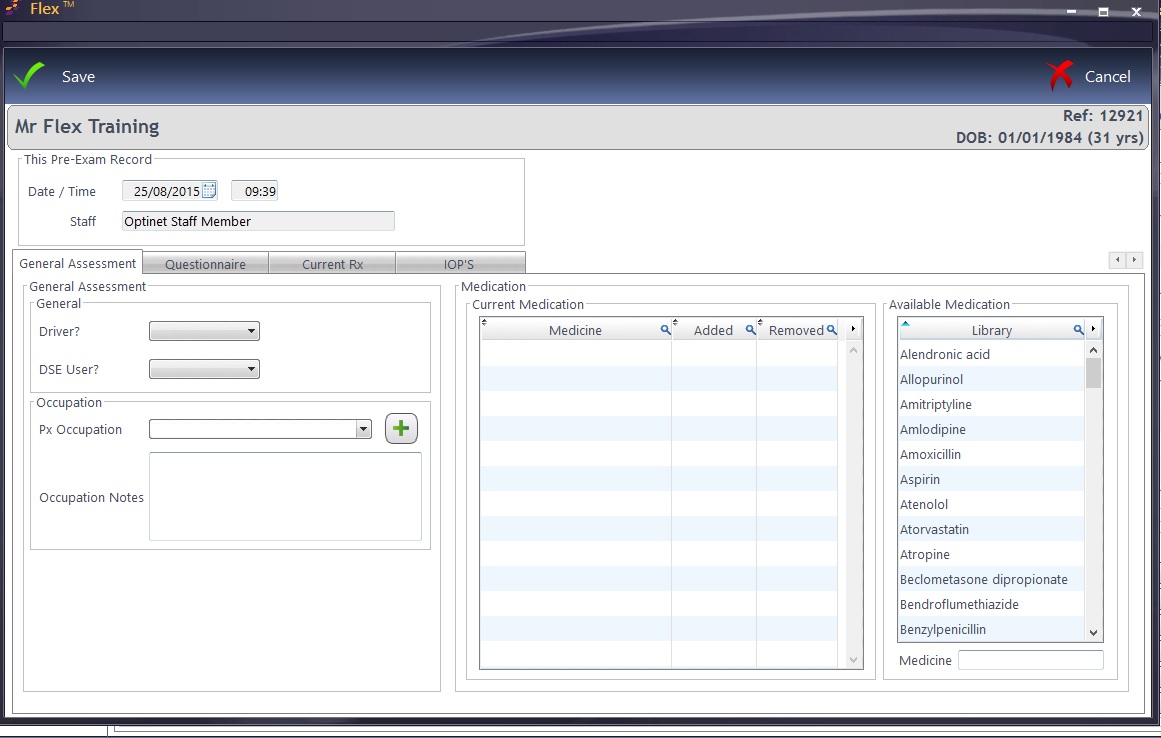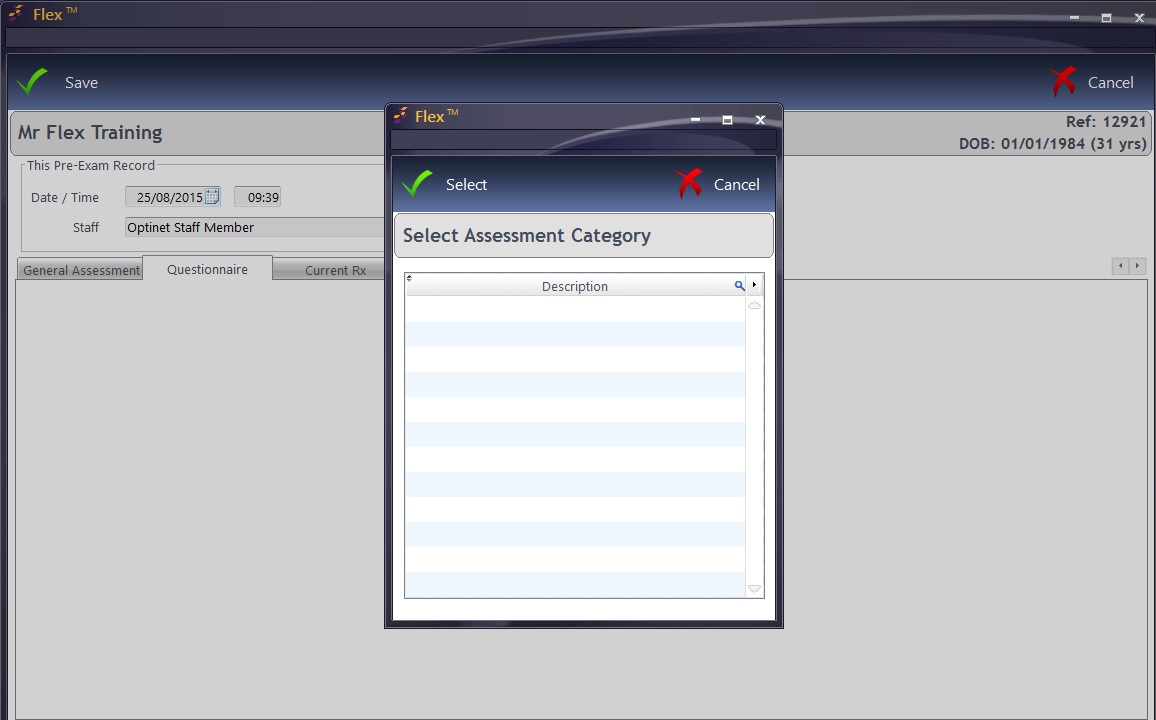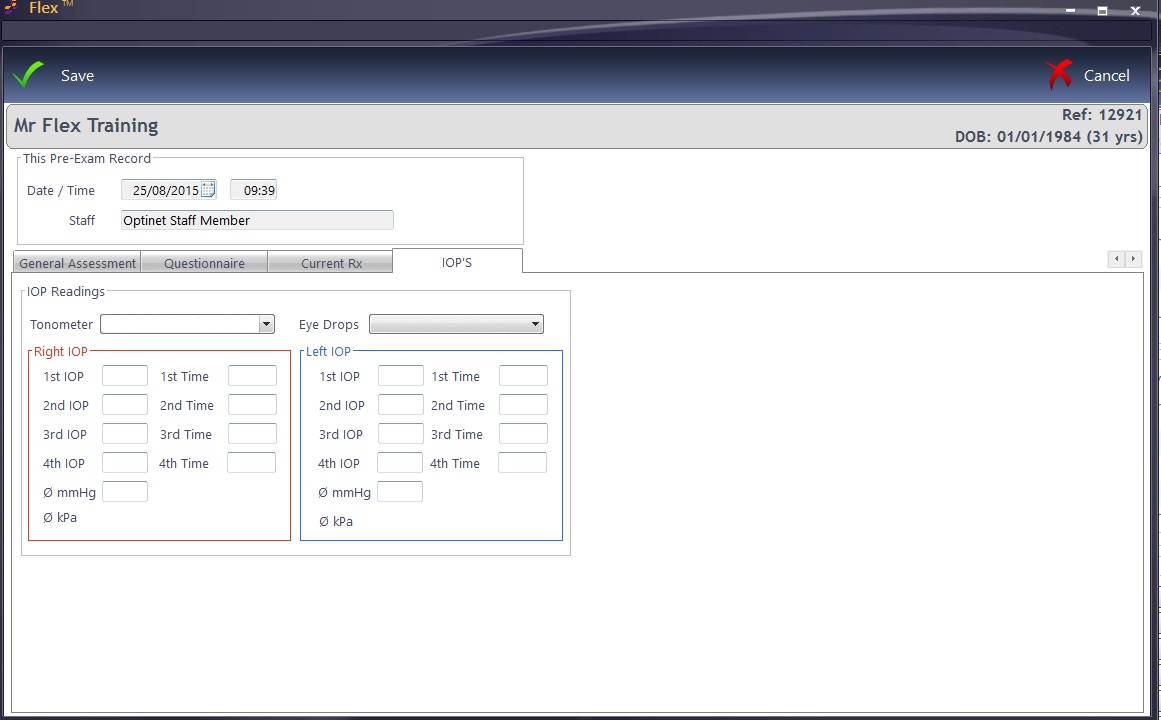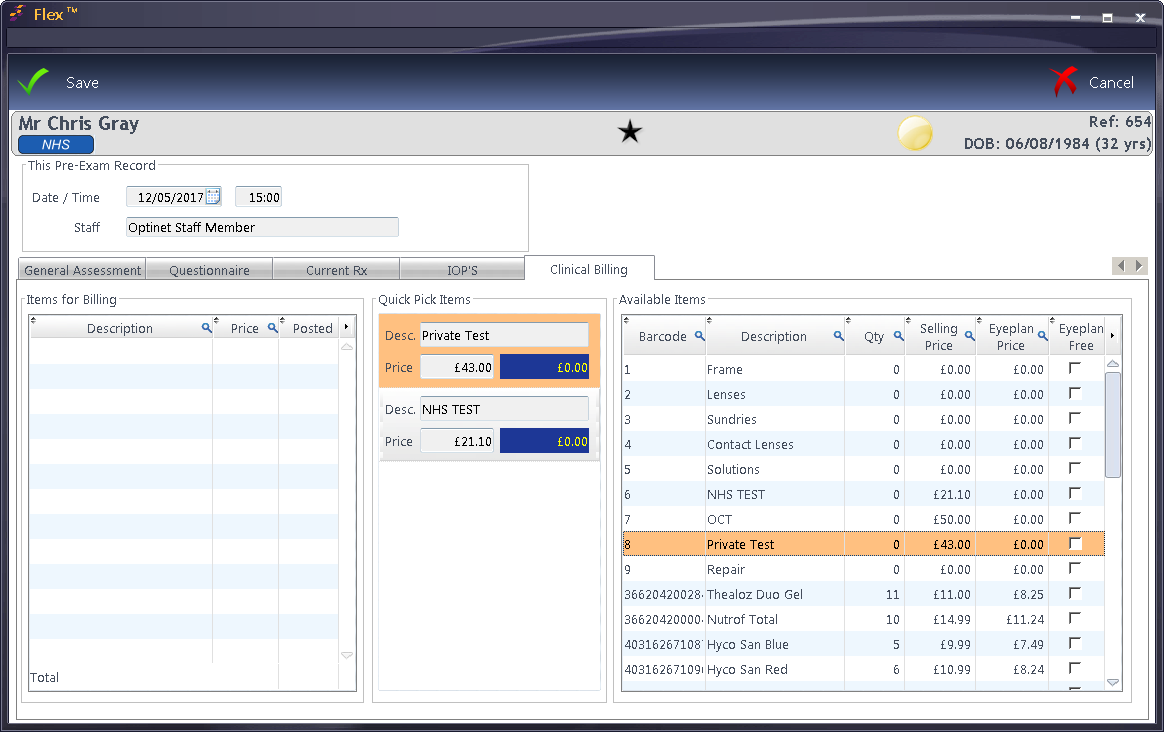Note: This function is only available to FLEX users with the Clinical module (regardless of whether or not they are an Optometrist). Non-Clinical Users should see How Do I Create a Sight / CL Exam? for details on adding similar information.
The Pre-Exam function in FLEX allows staff members (normally OAs / Receptionists) to add basic information from the patients previous sight test (especially useful if the Patient has come from elsewhere, i.e. an Outside Rx). This can save the Optom time in the testing room, give the Optom more time for the main part(s) of the examination and also provide the practice with useful marketing information.
To add a new Pre-Exam Record, click on the New button and select Pre-Exam Record. This is shown below.
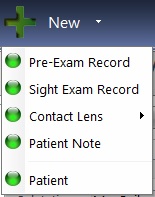
Once into the Pre-Exam, there are four tabs which are detailed below. Note that the Date / Time and Staff member are automatically filled in:
General Assessment
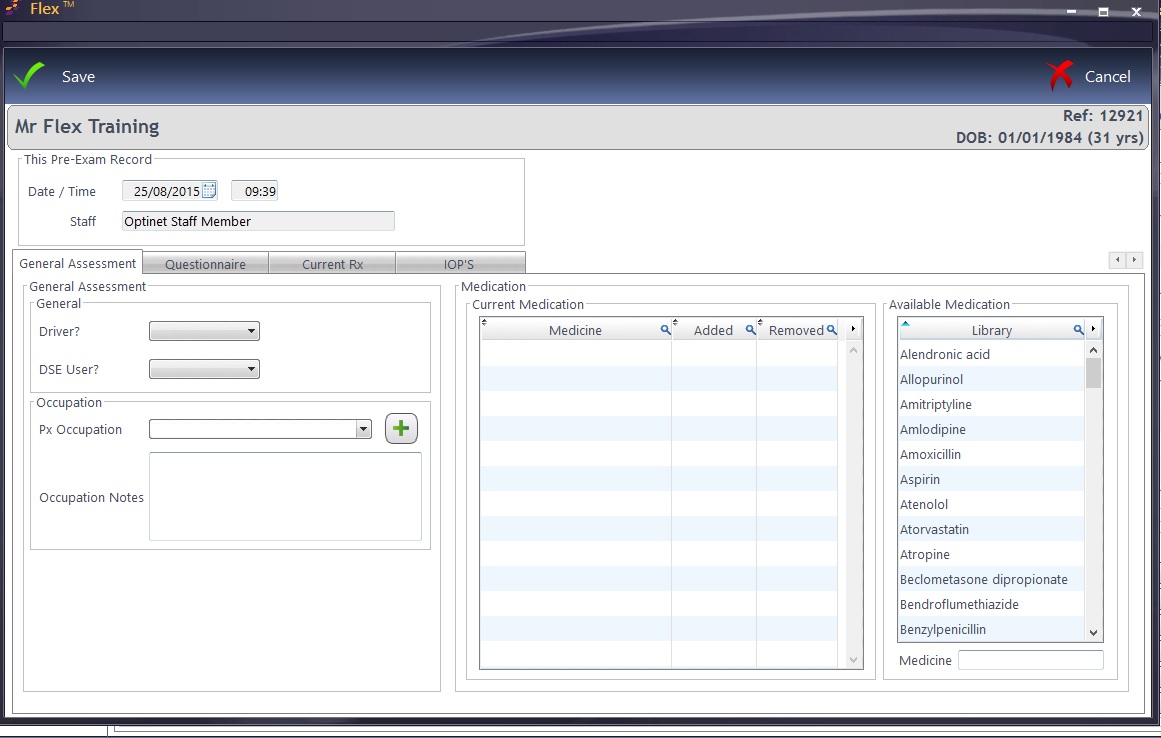
This is the same as the Medical Assessment in the main Sight Examination Record. Whether the patient is a Driver and / or DSE User (Display Screen Equipment)can be noted, along with their Occupation which can be chosen from the list. If the required occupation is not in the list, press the green + to add one, which will then be available in the future. Occupation Notes can also be added here.
Questionnaire
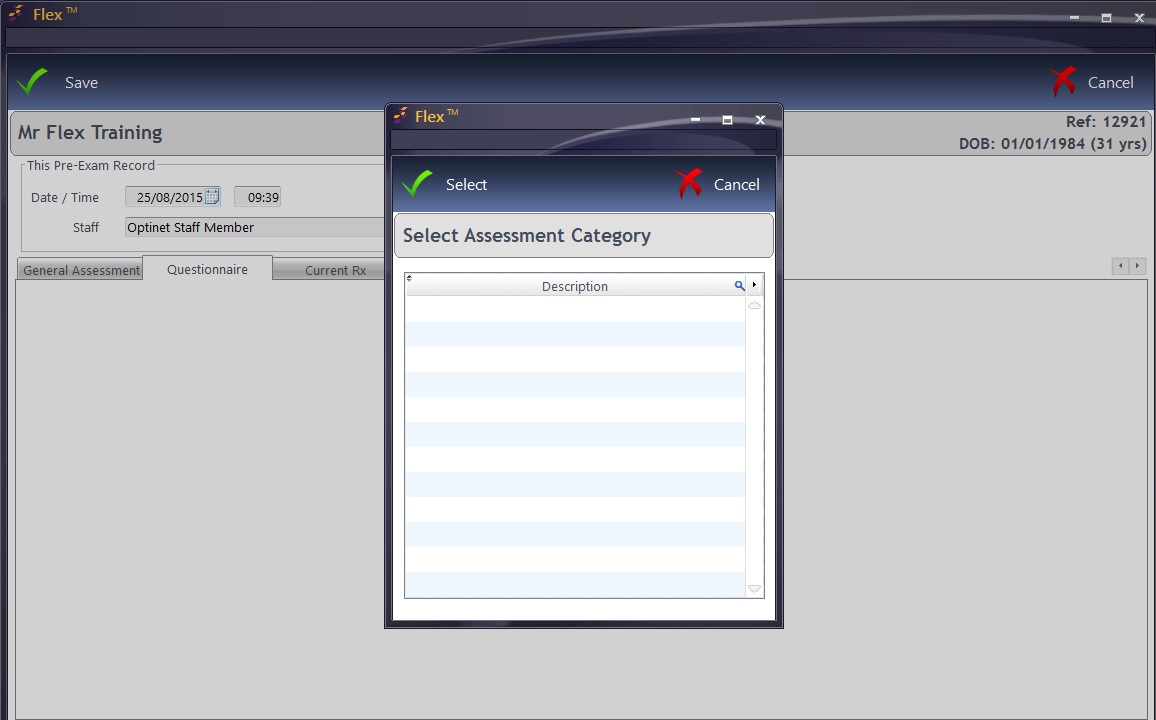
In a similar method to the Clinical Assessment, questions can be asked and answers taken, either from the dictionary provided / created or by typing in your own answers. This is useful for the New / Returning Patient Questionnaire. To set these questions up, please see How Do I Update my Clinical Setup? -make sure the "Pre" column has a tick in the box in the setup when you create this.
Current Rx
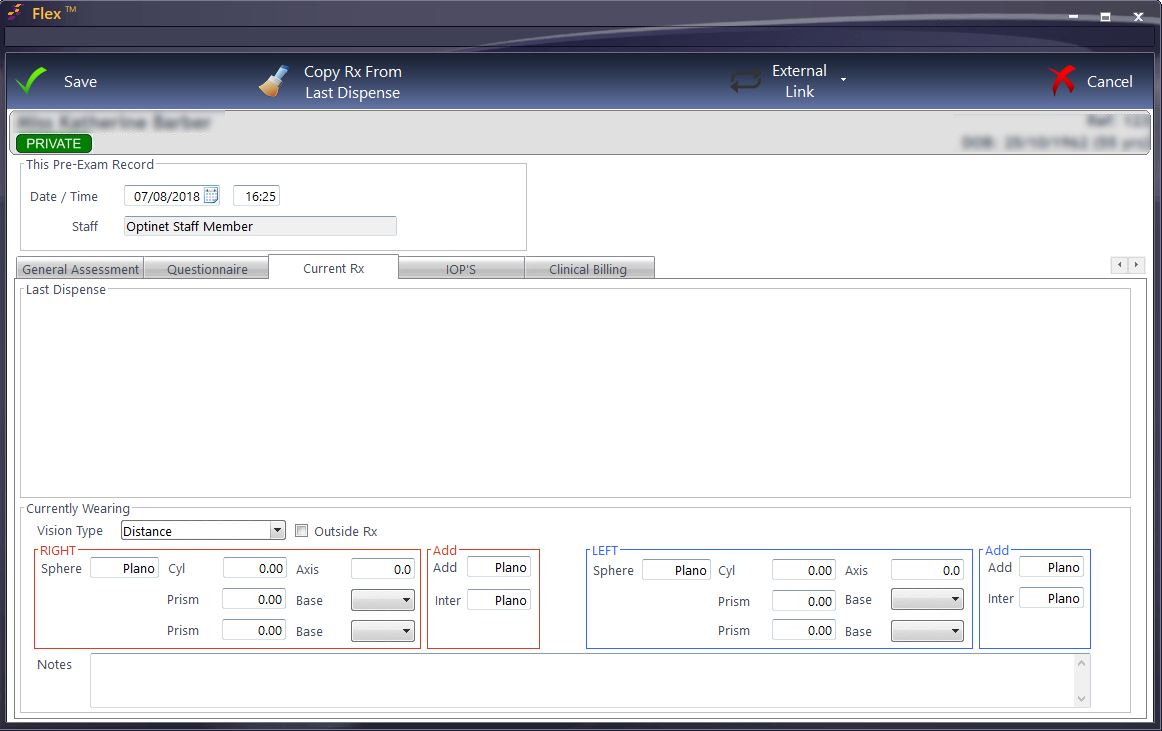
If the patient has previously had a Dispense through FLEX, the RX from which they were dispensed will appear under Last Dispense. To use this for their Currently Wearing prescription (i.e. they haven't had any change / been anywhere else), click the Copy Rx From Last Dispense button.
If the patient has not previously had a Dispense through FLEX, fill out the Currently Wearing boxes. Most practices will tick the Outside Rx box and in Notes may write "Jones Opticians, 8/14" so the Optom has more details about this Rx. The Optom is able to use these results in his / her Clinical Refraction if they wish.
IOP's
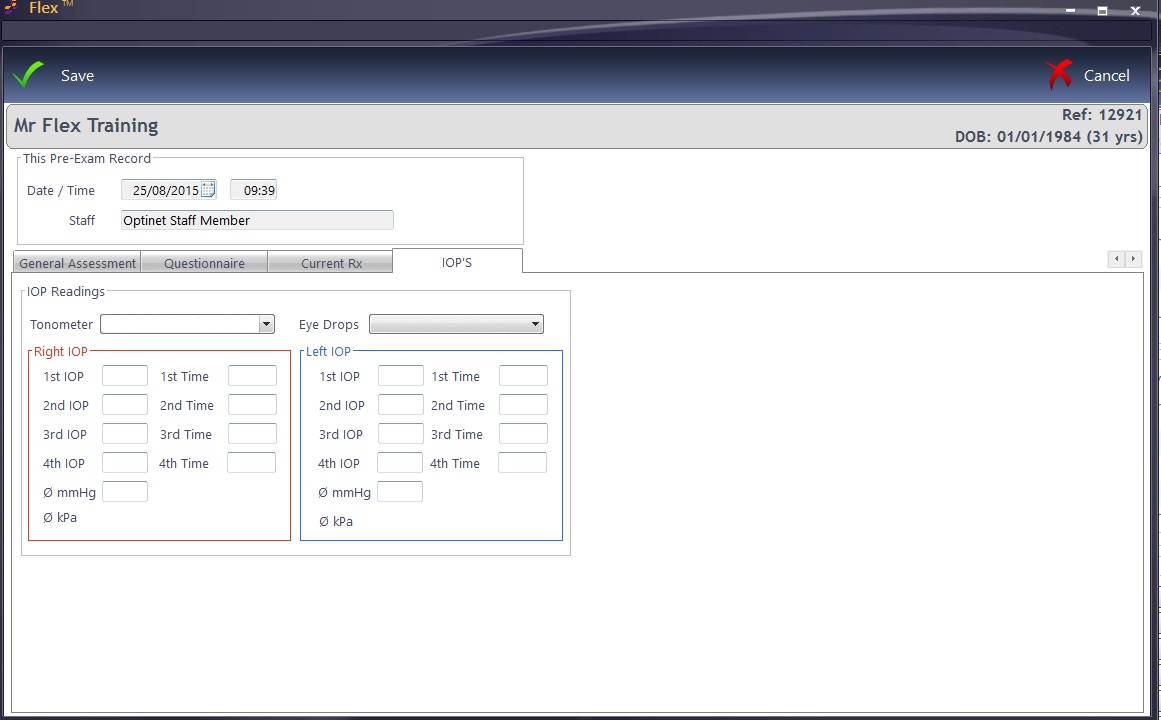
IOP Readings can be entered. Select the Tonometer used (see the Sight Test setup for more detail) and enter the values. As IOP readings are entered, an average is automatically calculated, regardless of how many of the available four boxes have data entered. By using the TAB key on the keyboard to cycle through the boxes, the times of the readings are automatically entered but this can be over-written.
Clinical Billing
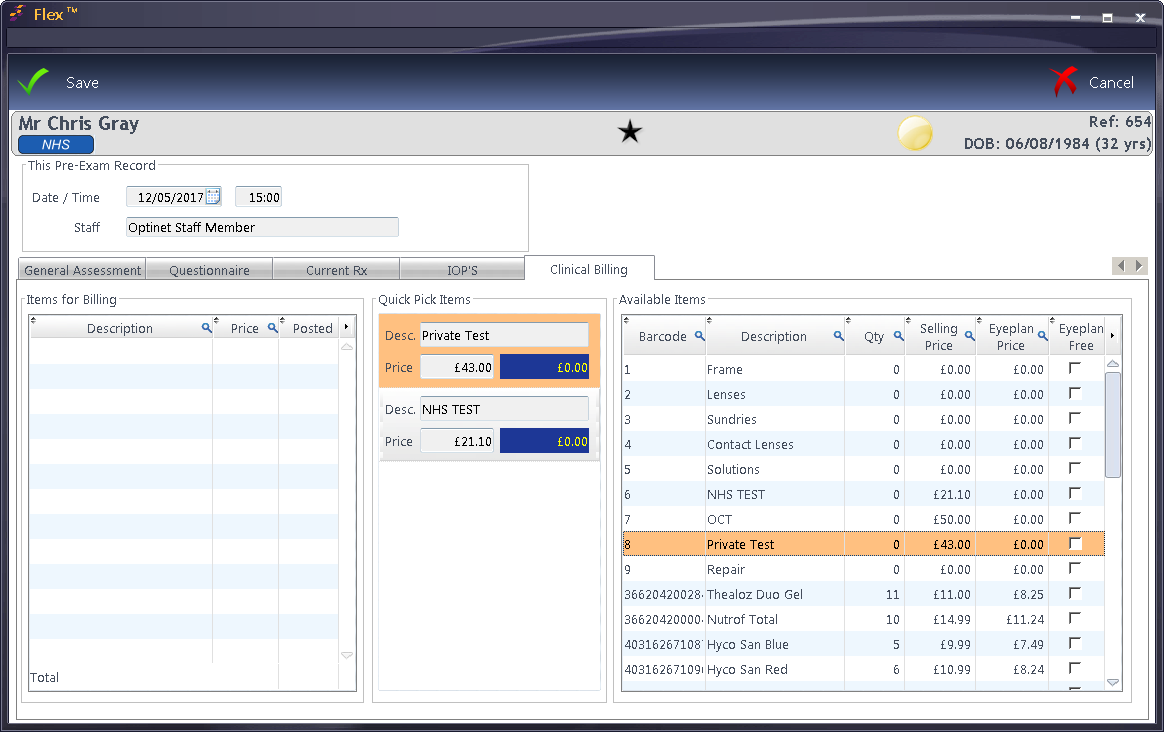
Clinical Billing Items can then be added by double-clicking a "favourite" from the Quick Pick Items, or by choosing any other item from Available Items.
Press Save and this detail will then be available to the Optometrist.


 How Do I Create a Pre-Exam?
How Do I Create a Pre-Exam?