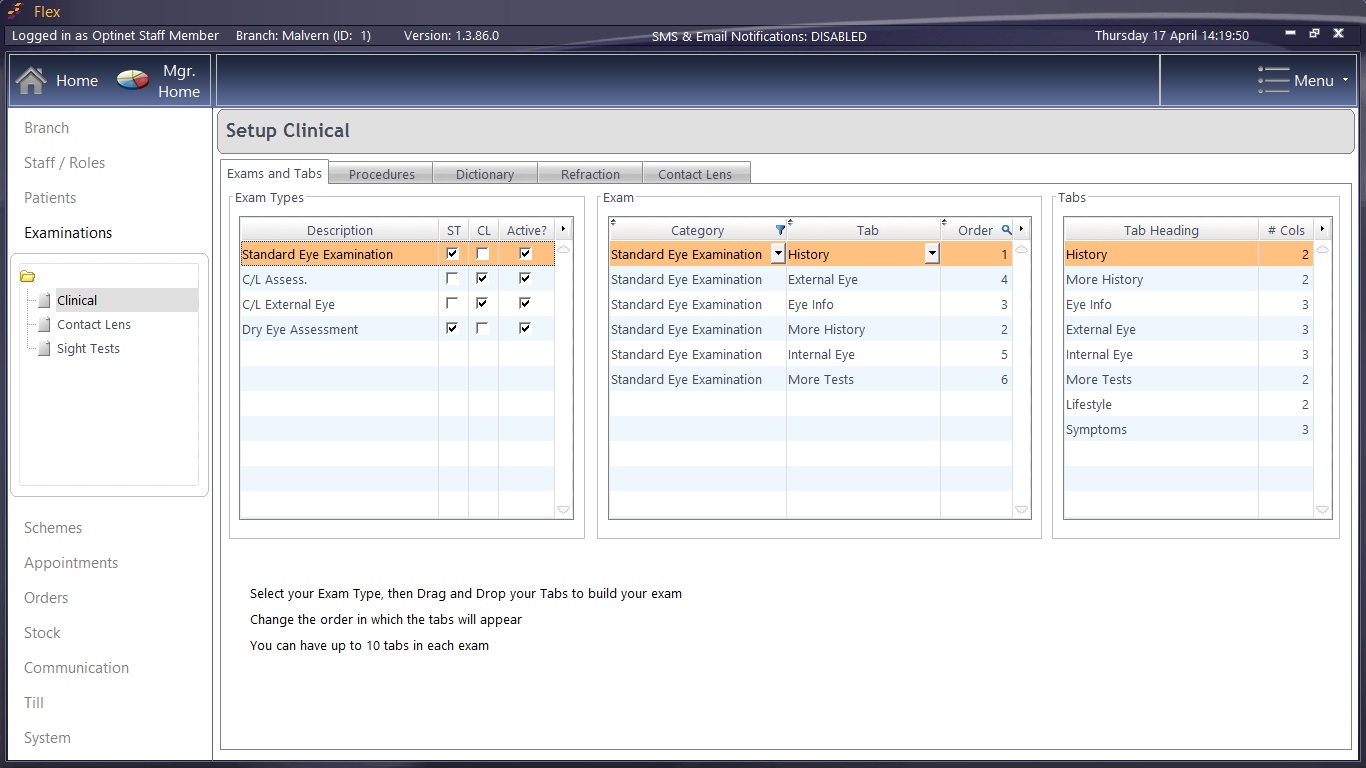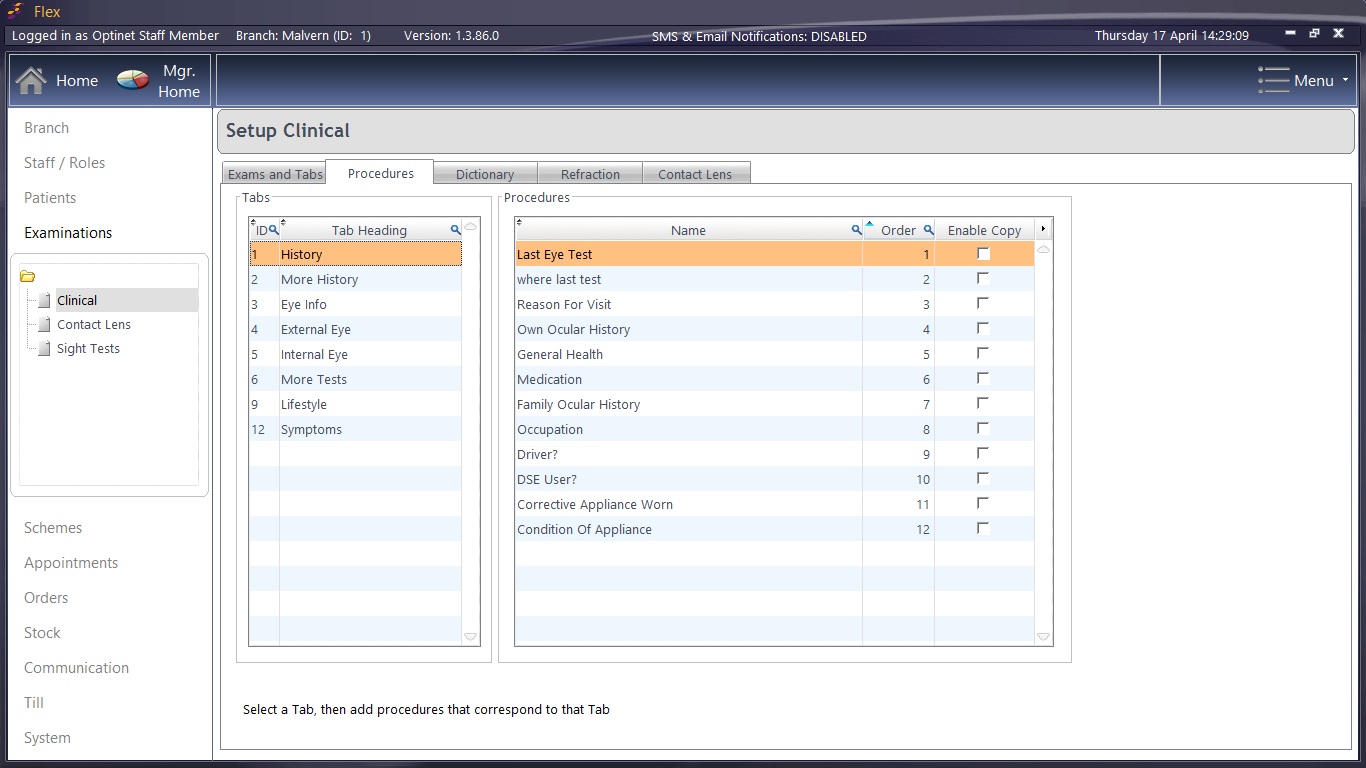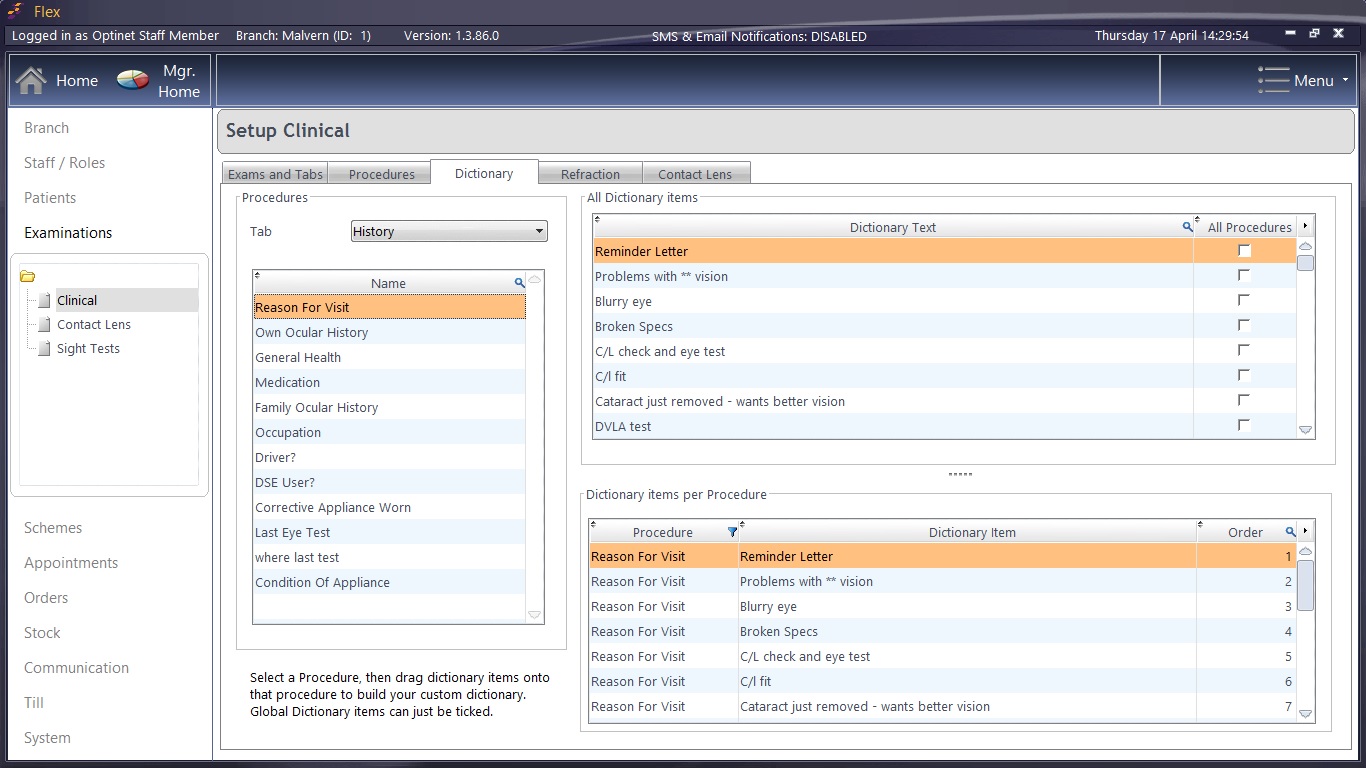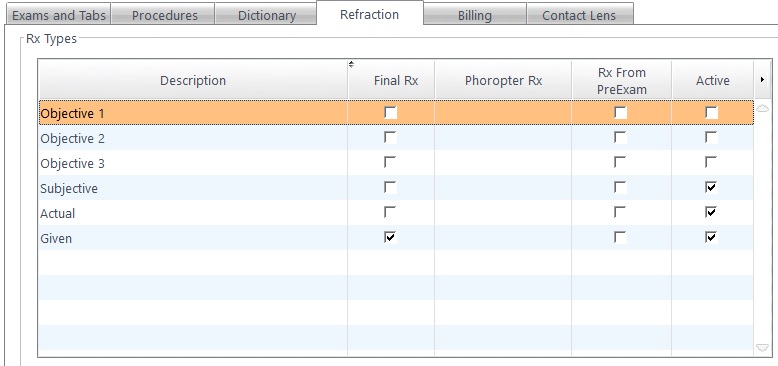Exams and Tabs:
Exam Types:The descriptions of the types of exams available in the Clinical Assessment. To add a new item, double click in the first free line and enter the text. It can then be set for Pre (Pre-Exam), ST (Sight Tests), CL (Contact Lenses) or a mix, and needs to be marked as Active?. Right-click to Delete an entry.
Exam: The Tabs that make up the Exam can be dragged and dropped across from the Tabs table, and their Order defined. Right-click to Delete an entry.
Tabs: The tabs mentioned in the above line can be re-named here. They will have 2 columns (# Cols) if it is a simple "question and answer" (appears as Procedure - Result), or three is the "answer" is specific to a certain eye (appears as Right - Procedure - Left). To add a new item, double click in the first free line and enter the text. Right-click to Delete an entry.
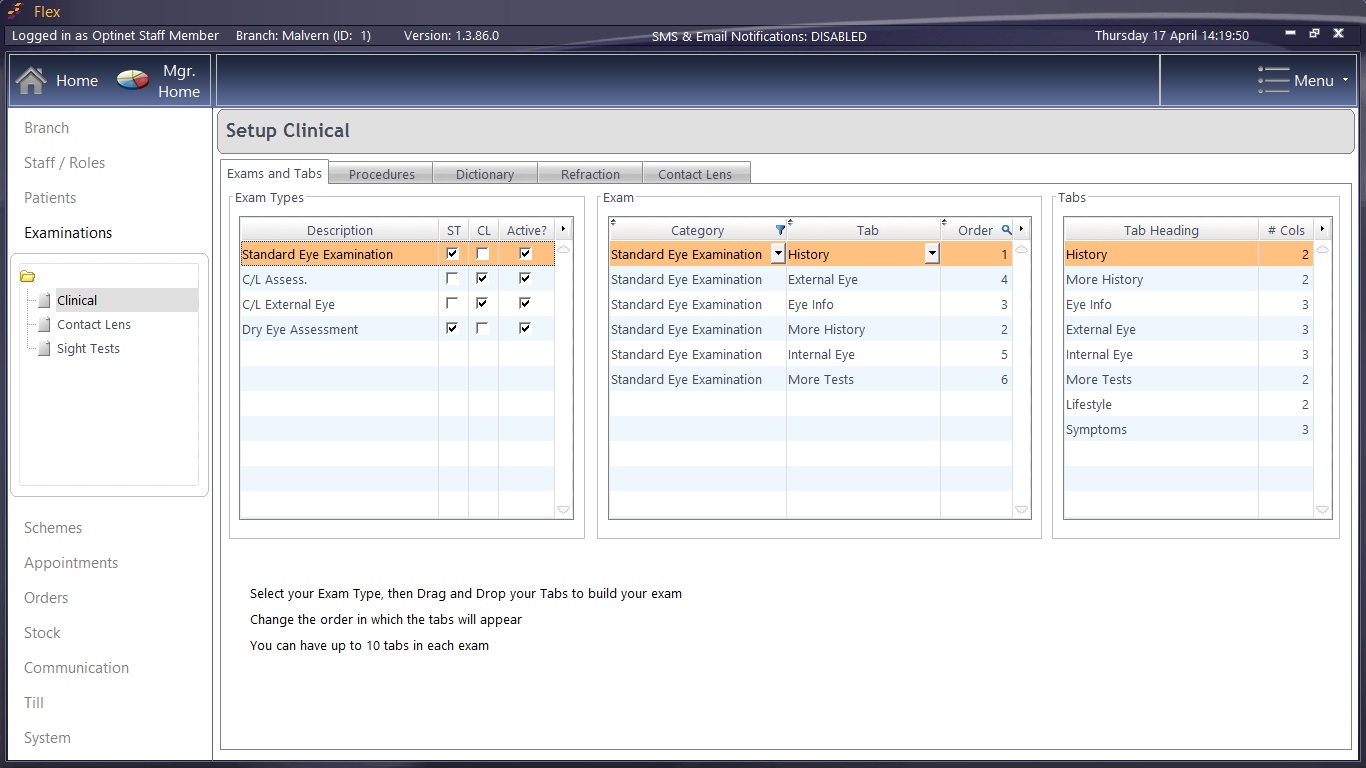
Procedures
The questions that appear in the Tabs can be personalised and the orders changed.
Double click on the number to change the Order, or click to a different Tab Heading to view the different procedures in different tabs. To add a new item, double click in the first free line and enter the text.
Ticking Enable Copy means that Optometrists can quickly populate results where answers will seldom change (for example Medication or Family Ocular History). Right-click to Delete an entry.
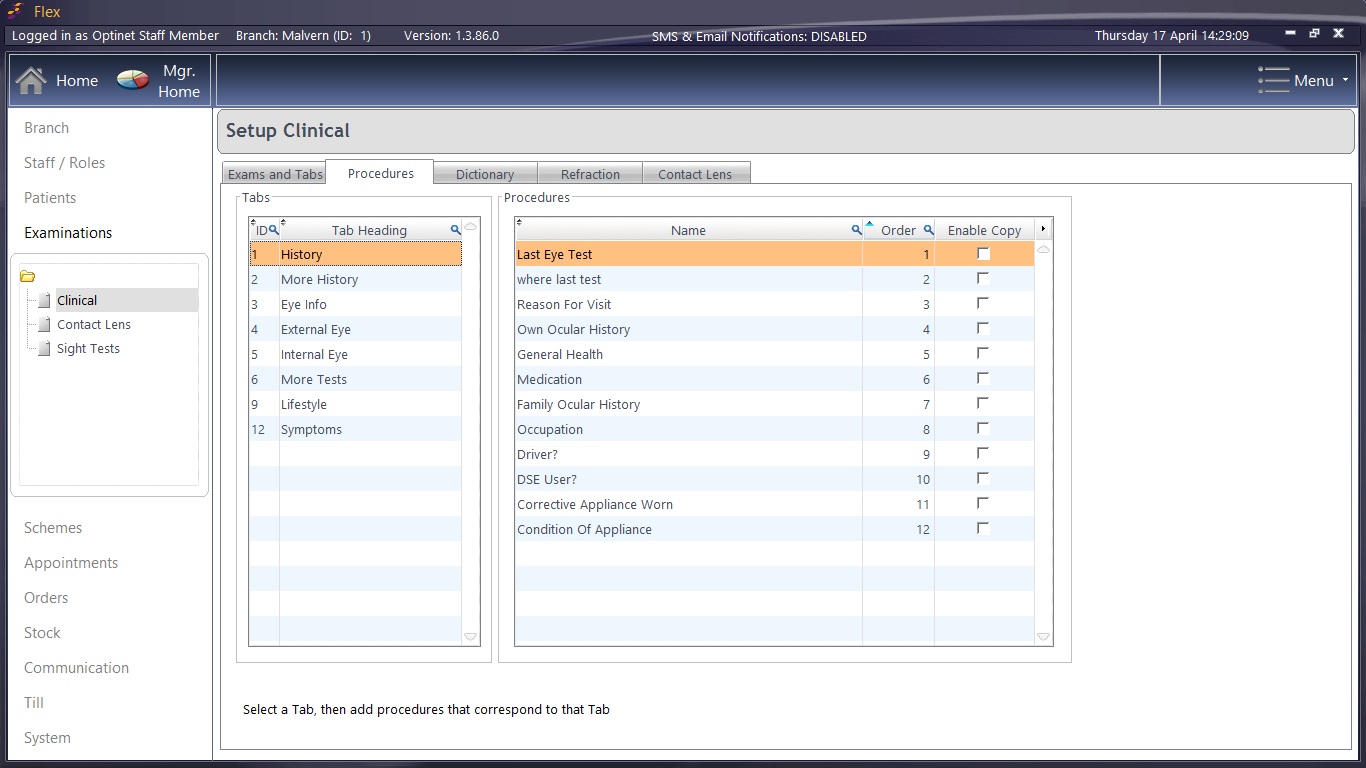
Dictionary:
Terms that appear in the Dictionary window can be personalised for each procedure, and bring together everything for the first three tabs we have looked at (Exams & Tabs; Procedures; Dictionary)
Choose the Tab from the drop-down (set to History below) and the Name of the procedure (set to Reason for Visit below).
"Answers" (Dictionary Items) are shown in the Dictionary Items per Procedure and their orders are set on the bottom screen. Further results can be dragged down from the All Dictionary Items table. To add a new item, double click in the first free line of All Dictionary Items and enter the text. Right-click to Delete an entry.
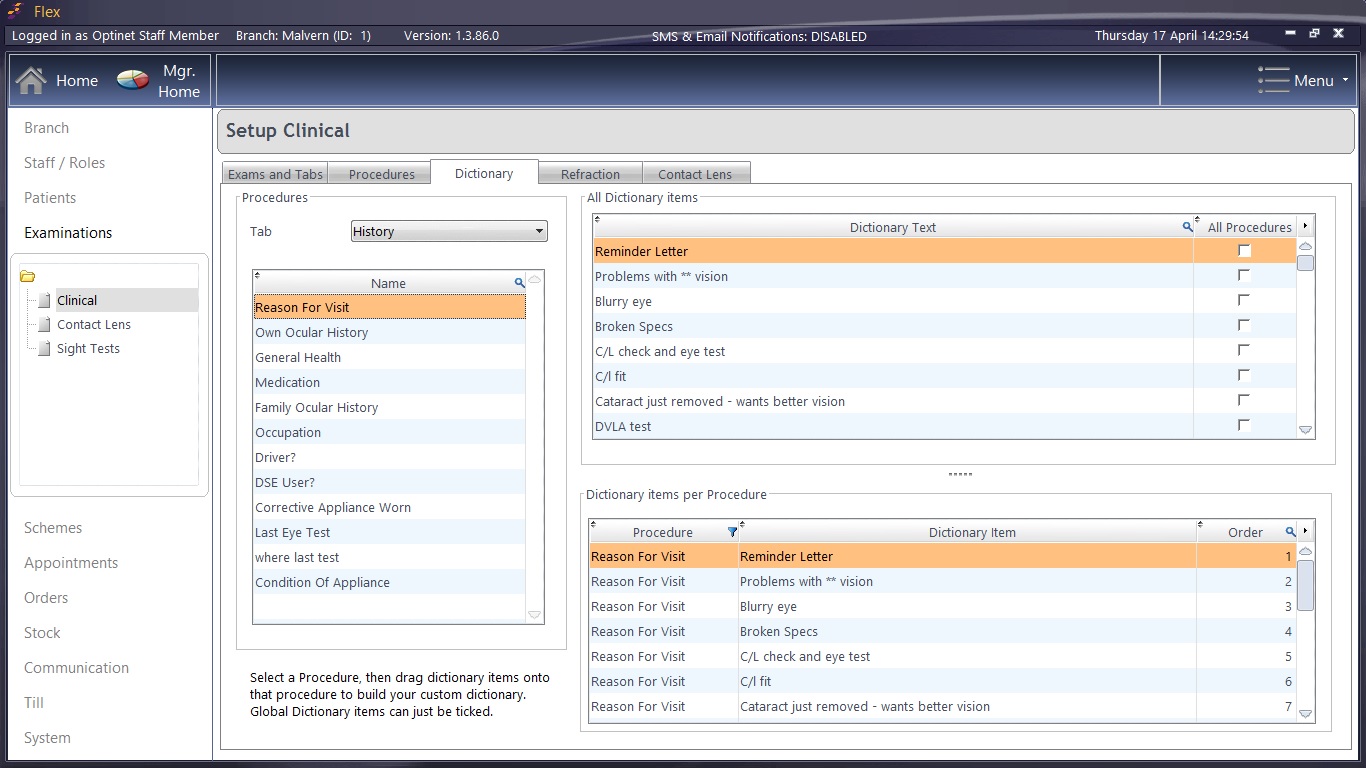
Refraction:
You can have a maximum of 6 Rx types in the Clinical Refraction. One of these is selected as the Final Rx, which non-clinical members of staff (e.g. the DO) can see and use for the Dispense (although the DO can update this if needed).
Enter the Phoropter Rx name to enable a link with your Test Chart Phoropter Module. Please contact us for more help with Phoropter head integration.
An Rx From PreExam (see How Do I Create a Pre-Exam?) can be used as one of your (up to) 6 - check the box and rename accordingly if you wish to use this feature.
An Rx From Last Test can also be used as one of your (up to) 6 - check the box "Last Test" and rename accordingly if you wish to use this feature. Note the Rx pulled through is always the previous "Given" prescription.
Check the box to make an Rx type Active, and make sure you know which you have chosen as the Final Rx. These Descriptions can also be updated.
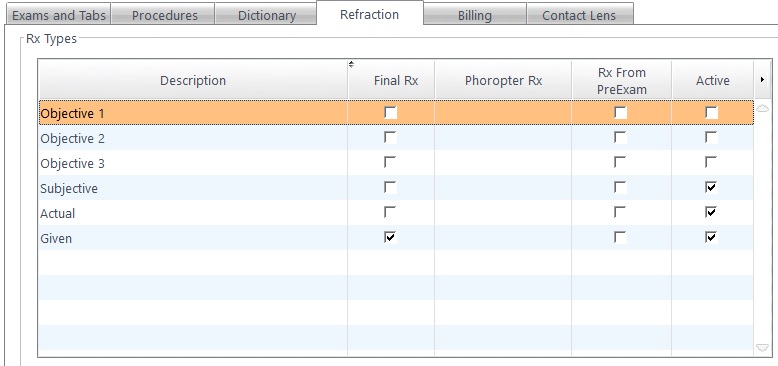
Billing:
The Clinical Billing section allows Optometrists to start a receipt for a patient in the testing room. In this setup tab, items from the sundry product group will appear in Available Items, and these can be dragged across to the Billing tab to make them available in the examinations. This is shown below:

When an item is dragged across, the Barcode, Description and Price - £ will populate. You can tick the "Auto" options to add these items to your Sight Text bill for Private and/or NHS patients automatically.
In a similar fashion to the Exams and Tabs on the first screen, choose if these items are available to bill on the Sight Test (ST), Contact Lens Exam (CL), Pre Exam (PE) or a mix.


 Customise ST Clinical
Customise ST Clinical