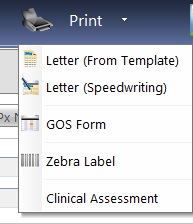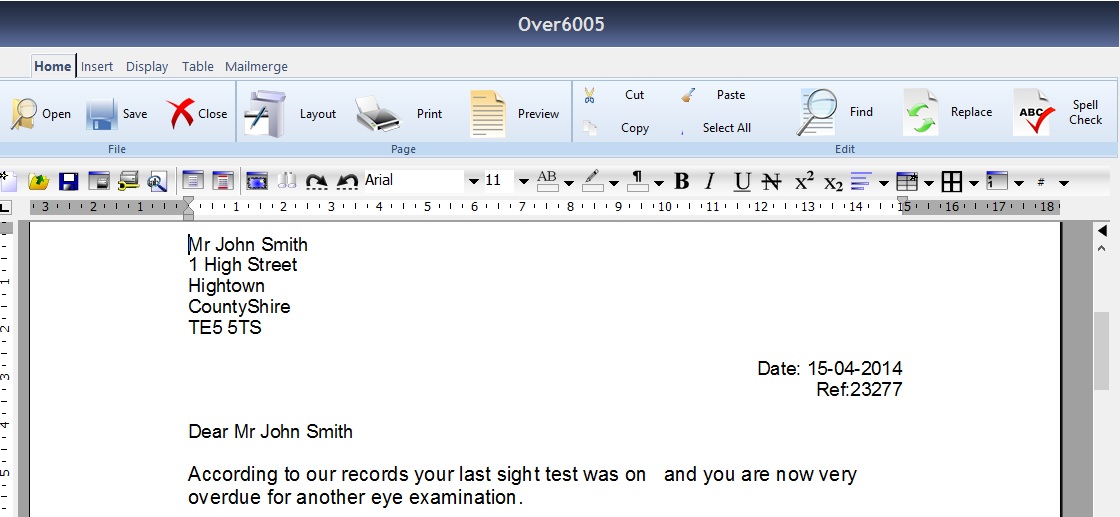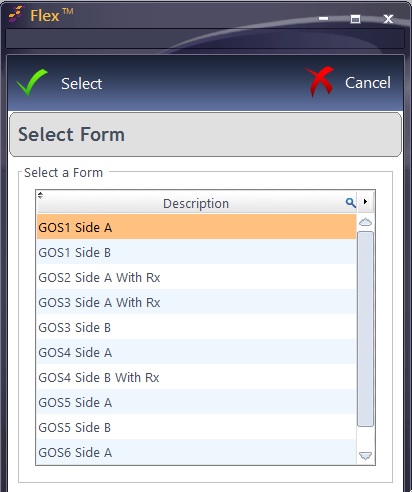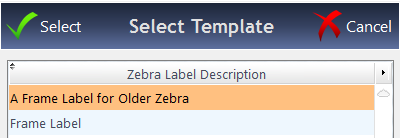Contacting a Patient by Post
Correspondence by Post can be sent out using the Print tab at the top of the patient record. This is shown in the image below.
Letter (From Template)
Letters from Templates can be sent by clicking Letter (From Template), selecting the relevant letter and pressing Select. This will then bring up the Printer dialogue box. Information about creating and editing Templates can be found here
Letter (Speedwriting)
The Speedwriting option works in a similar fashion to the templates above. The relevant template can be selected but instead of printing straight away, the correspondence can be edited in a similar fashion to a Word Processing document. An example is shown below. The template name is shown at the top (in this case, Over6005) and details can be added. The letter can then be printed. A copy of the letter will be saved in the Correspondence log. Information about creating and editing Templates can be found here
When a letter is printed, it will appear in the Correspondence tab of the Patient Record.
GOS Form
The GOS form can be printed directly from the bottom right of the Patient Record or by clicking GOS Form within the Print menu. The following dialogue box will appear.
Once select has been pressed, the Printing dialogue box will appear. This may also ask for Date or Optom details depending on the Forms Setup
Zebra / DYMO Label
This allows labels to be printed. Once Select has been pressed, the Printing dialogue box will appear. Information about creating and editing Templates can be found here
Clinical Assessment
Notes from a Clinical Assessment can be printed by clicking on the bottom option within the Print menu.


 How Do I Print Letters & Forms?
How Do I Print Letters & Forms?