

 Data
Data
Last Updated by CG - March 2019
The Data Screen is shown below. When new functionality comes into FLEX, there will often be a setting or switch related to it in this table, so it can be worth checking back here when updates are released.
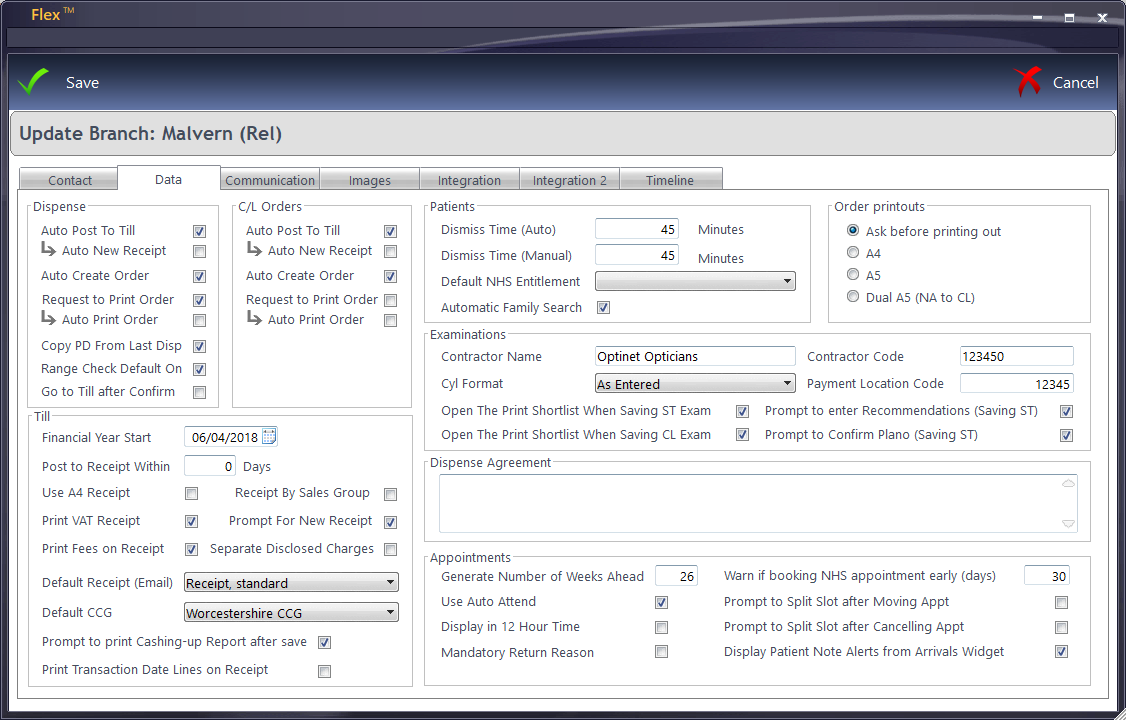
Dispense
Dispenses can be set to automatically Post to the Till (and onto a New Receipt if needed) and to Auto Create Order when they are confirmed.
Copy PD from Last Disp (when ticked) means the Pupiliary Distance from the last dispense can also be automatically brought forward.
Range Check Default On (when ticked) means that in a Dispense, only lenses with a suitable power range are shown in the Lens Wizard
Go to Till after Confirm (when ticked) means that after a Dispense is confirmed, FLEX goes straight to the Till (perhaps useful if you wish to take a deposit).
C/L Orders
Contact Lens can be set to Automatically Post To the Till (and onto a New Receipt if needed) and to Auto Create Order when they are saved.
There is also a setting for FLEX to Request to Print Order, and Auto Print Order if required.
Patients
A Dismiss Time can be set for patients to be dismissed (disappear) from The Active Patient List after a period of inactivity: 30 minutes by default. (Auto) is if they were due to come in for an appointment and have appeared automatically, (Manual) is if you have looked them up on FLEX yourself.
The Default NHS Entitlement is generally only used in Scotland, where everyone gets a free sight test by default. "UK Resident" is at the bottom of the drop-down list for this.
Automatic Family Search (when ticked) means that when patients with the same address as others already on the system are added, it asks if you would like to Add a Patient to a Family
Order Printouts can be set to a specific size if you wish. The details and layout of each size are broadly the same. Dual A5 prints 2x A5 landscape on 1x A4 sheet.
Dispense Agreement: This free-text box allows you to enter your own text which can appear on the Dispense Confirmation Sheet, which is required if you use Separate Disclosed Charging / Fixed Fee VAT. The option to print this comes up when a Dispense is confirmed.
Till
Your Financial Year Start date can be set here (the year is not important). This date is needed for generating Business Intelligence reports mapped around your financial year.
Post to Receipt Within (xx Days) means that when items are posted to a Patient Receipt (be it from Clinical Billing (Cl Only) or Dispense), FLEX can ask if this should be added to a new receipt or to pick from a list from the previous xx days (30 by default).
Use A4 Receipt (when ticked) means that if you do not have a receipt printer installed, receipts use a template more fitting to A4.
Print VAT Receipt (when ticked) means the amount of VAT payable prints on the receipt.
Print Fees on Receipt (when ticked) means the actually fee element of the VAT prints out.
Receipt by Sales Group (when ticked) means item details are masked on the receipt, and just entries like "Frame" appear. More details here
Prompt for New Receipt (when ticked) means that if the patient has no receipt when taken to the Till, FLEX will prompt to create one.
Separate Disclosed Charges (when ticked) means that SDC rules are used through FLEX, notably through the Dispense process. A VAT specialist can give you more details about this, and we at Optinet can put you in touch with one.
Default Receipt (Email) - choose a receipt which is automatically sent when Email Receipt is pressed on the Till (see How Do I Print & Email Receipts?)
Default CCG - the default Clinical Commisioning Group which vouchers are charged to - enter or edit the names under NHS Vouchers in How Do I Modify the Till?
Prompt to print Cashing-up Report after save (when ticked) will remind the user to print this report when saving and locking the cashing up.
Print Transaction Date Lines on Receipt (when ticked) means that the date of the transaction will appear on each line of the receipt. Often useful for insurance claims etc., over and above the date the receipt was actually printed.
Examinations (previously branded Sight Tests)
The Contractor Name and Contractor Code appear on some GOS forms: enter the details here if they aren't already filled in.
Payment Location Code is specifically for NHS Scotland sites.
Open the Print Shortlist When Saving The Test (when ticked) opens the Print Shortlist.
Cyl Format: This option will change the Cyls on the refraction tabs of a sight test so that they are always in positive or negative cyl. The default option is "As Entered" which works as normal, i.e. what is entered by the Optom.
Prompt to Enter Recommendations (Saving ST) - When ticked, FLEX will warn the Optometrist / User that no recommendations have been entered. These are useful at point of Dispense and also in Business Intelligence.
Prompt to Confirm Plano (Saving ST) - When ticked, if both the right & left final sphere are ‘Plano’, the Optometrist will be warned when saving the Sight Test record.
Appointments
Gen Weeks Ahead means that appointments are generated x weeks ahead in this example, i.e. Receptionists can book Appointments up to 3 months in advance, and the Appointments planner will always cycle 3 months ahead by default. With a 0 value as shown, the diary will not auto-build.
Auto Attend (when ticked) means that If you don't want to manually say people have attended, they will automatically turn green upon their appointment time (you can still cancel or fail them - see Appointments)
If you prefer the 12 hour clock, tick 12 Hour Time.
Warn if booking NHS appointment early (days) means FLEX will not bring up the warning if the appointment booked falls within this generally-accepted NHS buffer of 30 days, although some health authorities have stricter rules.
Prompt to Split after Moving Appt. When this box is ticked, the Split Slot window will appear after an appointment is moved, so for example if a 60 minute slot was booked into a 30 minute diary template, the slots can be put back to how they were. See also How Do I Modify an Appointment?
Prompt to Split after Cancelling Appt. When this box is ticked, the Split Slot window will appear after an appointment is cancelled, so for example if a 60 minute slot was booked into a 30 minute diary template, the slots can be put back to how they were. See also How Do I Modify an Appointment?
Unsure what any of these mean? Give us a call on 0845 313 0233. Press Save when complete.