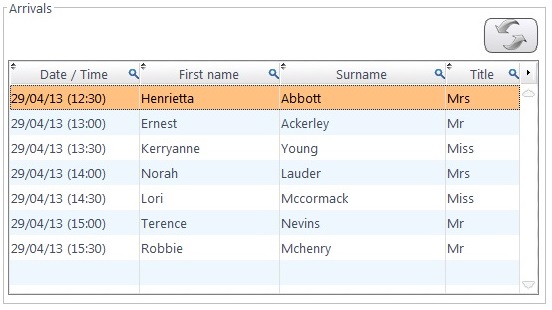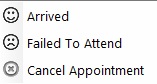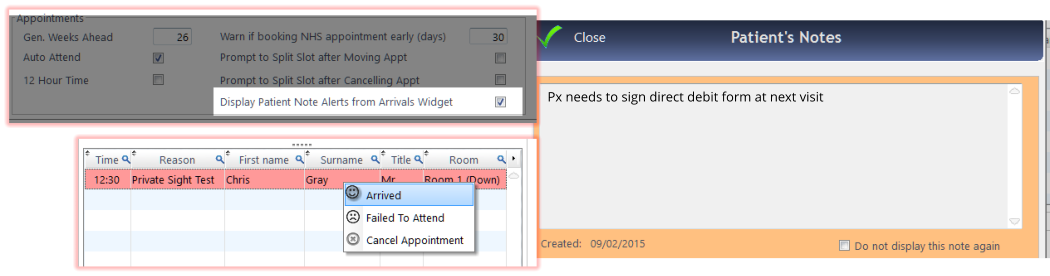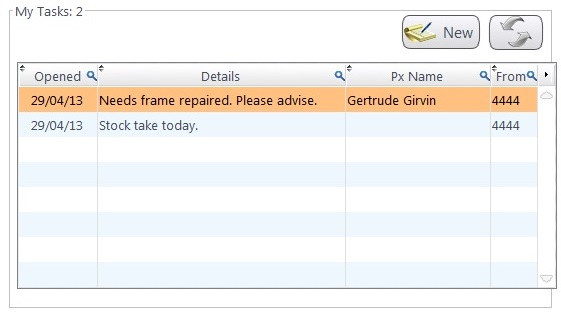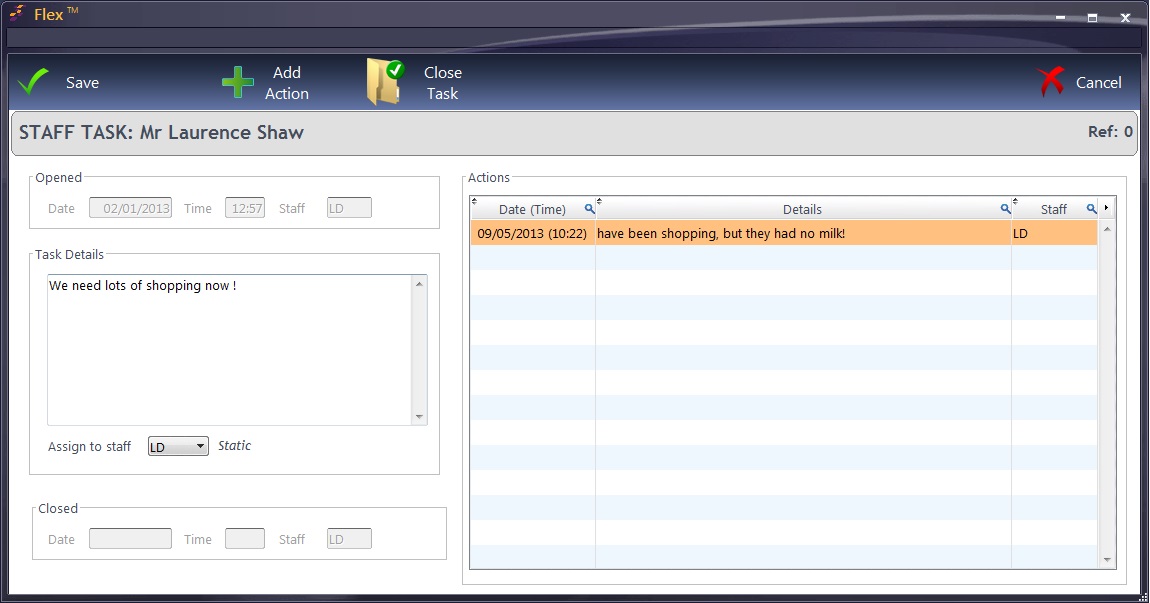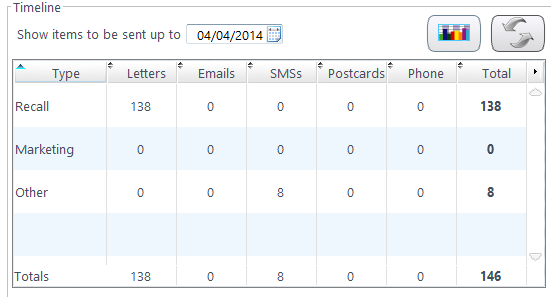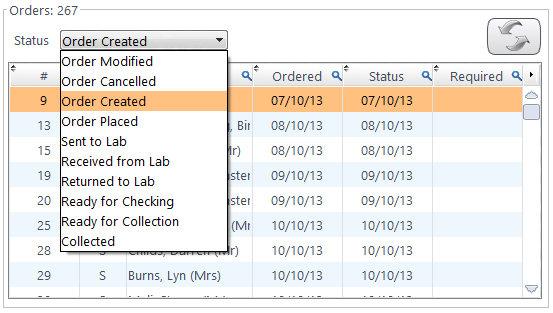Patient Search
The Patient Search widget allows you to search for Patients within Flex. You can search for a patient by:
- Patient Reference Number (recommended)
- Surname (just start typing)
- First name (put a , first, e.g. ,John)
- Surname, a comma, First name, for example Smith,John
- Date of Birth (xx/xx/xxxx)
- Mobile Phone Number (07...)
- Home Phone Number (including code, i.e. 01 / 02)
- Post Code
Other Search Options
You are also able to search in other ways.
- You can search within any of the displayed columns by clicking on the
 icon and typing in your criteria.
icon and typing in your criteria.
- You can also click on any of the column headings to sort the results in ascending or descending order and browse through to find what you are looking for.
Duplicate Patients
If you add a new record with a matching surname and date of birth to another patient, before saving the record, a notification that this may be a duplicate patient is brought up.
Arrivals
The Arrivals Widget shows a list of patients who have been booked into the diary for an appointment, and are due to arrive today. This widget is most useful to the Receptionist and the Optometrist.
They will appear with a pale yellow band 15 minutes before they are due.
They will appear with a pale red band when they are overdue.
Right-click on a patient to mark them as attended, cancelled or failed.
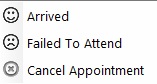
They will then appear in The Active Patient List on the left-hand side of FLEX.
It is also possible to view patient note alerts when marking a patient as arrived, from the arrivals widget on the home screen. This is enabled / disabled under Menu - Setup - Branch - Data and is shown below.
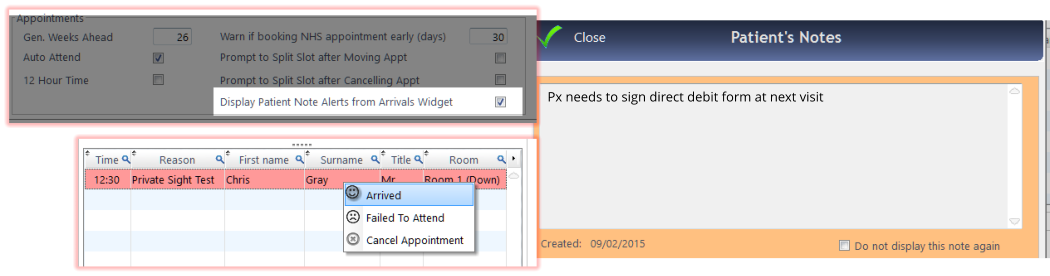
Staff Tasks
The Staff Tasks widget shows you your daily tasks. It shows both those which you have created yourself and also those which have been tasked to you by other staff members. This can be especially useful from a management perspective as you can task specific staff members to do certain things, but also keep all staff members informed of important information by assigning a task to ALL staff members. This widget is useful for everyone.
Creating New Tasks
- To Create a new task, click New on the Tasks Widget.
- Type in the details of task, then select which staff member or staff group to assign the task to from the drop down menu. (Leave this blank to assign the task to ALL staff members). A due date can also be selected, which will then cause the background colour of the task on the home screen to change from green to red as the due date gets nearer.
- Click Save to save the new task. It will then be listed in the My Tasks Widget for all staff members which it is assigned too.
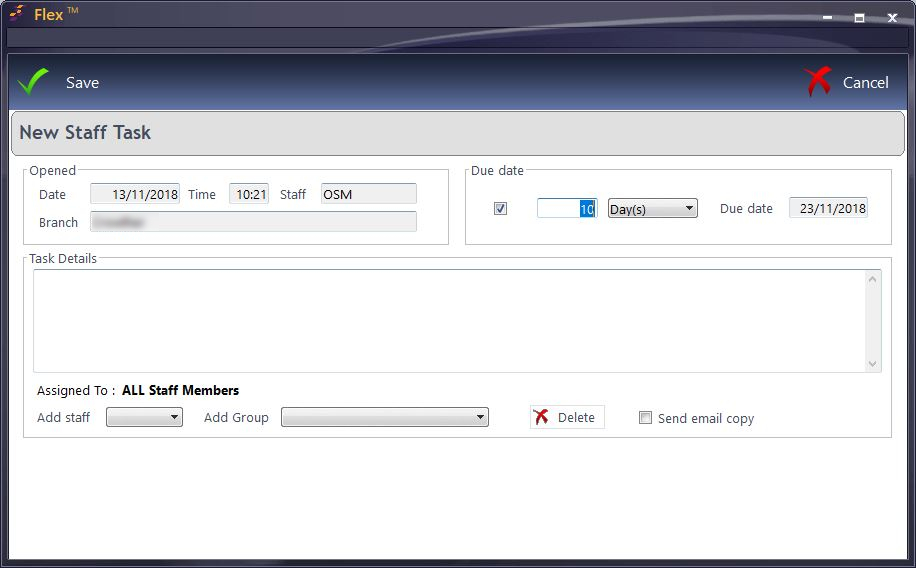
Completing Tasks
- To view more details for each task first double click on the one you want to view.
- This will open the task window which looks like this...
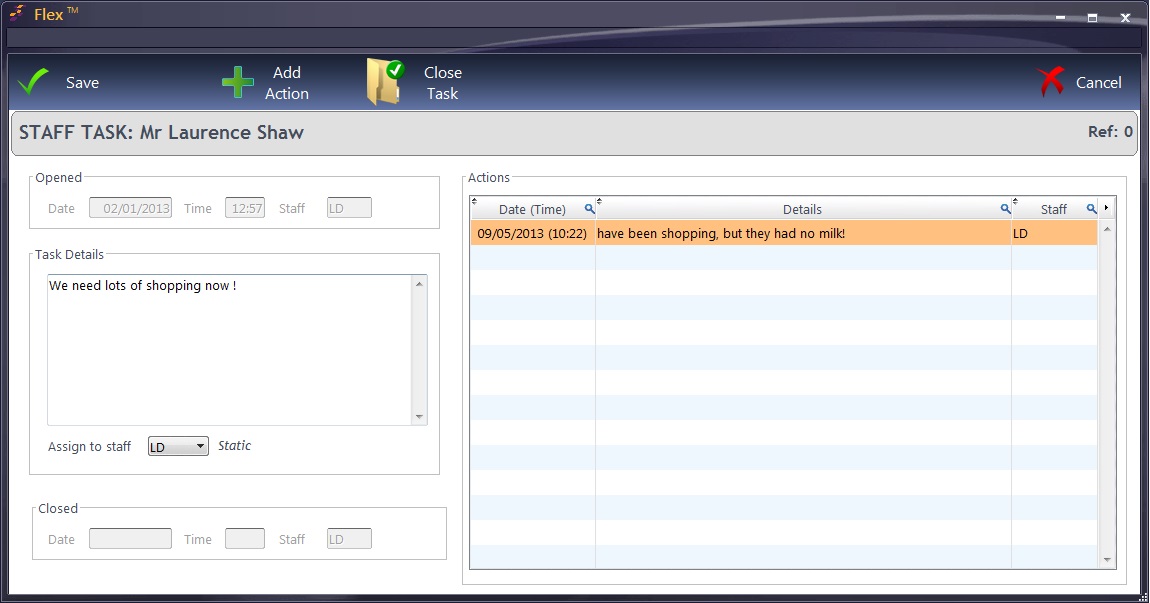
- The task details are displayed on the left and the actions which have been done against the task are displayed on the right.
- To add an action to a task click the Add Action button at the top of the screen.
- Next type the details of what you have done towards completing the task and click Save.
- Your action will then appear in the list on the right hand side of the task window.
- If the task requires more action, click on the Save button at the top of the task window. This will return you to the home screen where the task will stay, until you return later to complete the task.
- When the task is complete, you can close it by clicking on the Close Task button at the top of the task window.
When creating a staff task for a specific staff member, it is now possible to have a copy of the task sent by email to that staff members email address. The email address should be entered into the staff record. See How do I add and update Staff? for details on how to add their email address.
Timeline
Timeline shows Patient Recall (Reminder) notices due to be sent out up to a certain date (default is current date). The Columns show the method of contact (barring Phone, all can be automated through FLEX) and the Rows show the type of notice due to be sent (Marketing, Reminder etc., all of which are customisable). This widget is most useful to those that send out the reminders.
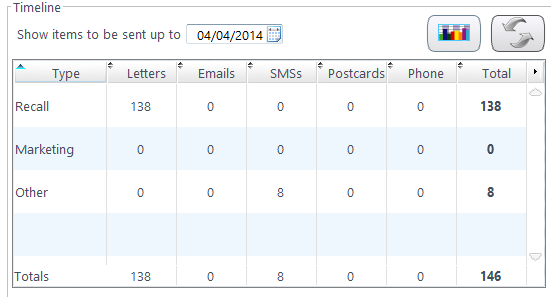
By pressing the "Show Graphs" button (colourful button towards the top right), users can see various totals of the different notices sent via different methods. These include (but are not limited to) cumulative and daily totals for all the different methods. The example graph below shows a cumulative total of items that were due to be sent over the last month.
Collections Due
This widget will display a list of all orders which have been flagged as due for collection. They can be sorted by the stage of the process which they are currently in. Each entry can be double-clicked and the status updated. This screen is perhaps most useful to the DO or Receptionist.


 Home Widgets
Home Widgets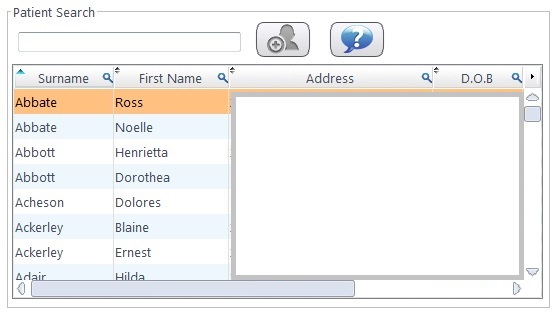
 icon and typing in your criteria.
icon and typing in your criteria.