

 How Do I Do Recalls?
How Do I Do Recalls?
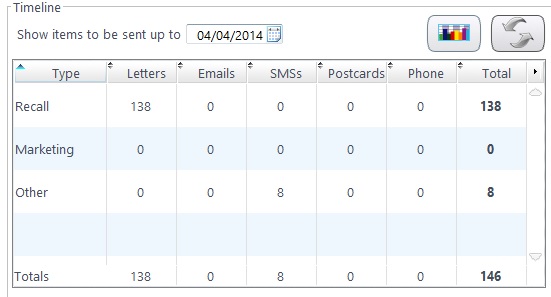
By double-clicking on the “Recall” row, the window shown below will open.

The window “Timeline items to be Processed” (shown above) will populate with all the recalls due to be sent out. Results can be sorted by clicking the column headers, and searched by using the small magnifying glass on the top of each column header.
Recalls can be individually included or excluded by ticking / unticking the Include checkbox, or the Include All (Exclude All) button can be pressed.
To select multiple reminders, hold down the Ctrl key on the keyboard and single left-click the entries: tick / untick the ones you wish to print.
To select blocks of reminders, hold down the Shift key on the keyboard and single left-click the first and last entries of the block you wish to print.
You can choose your recall destination under Letter Format. Here, you can select whether your recalls are going to be Printed, Exported (which goes into a CSV file you can use), directly to Webpost, Docmail or to Labels. The only size label that we cater for is Avery L7160 (or compatible sheets of 3 labels across by 7 labels down). To choose where exported files will go, please see PC Settings
Press the Envelope button shown towards the top-right of the screen to send the letters / emails / texts. Please remember to have your printer ready, if you print in practice. Once a batch has been dispatched, they are moved to “Items Sent”. Emails and SMS messages are sent automatically, a list of telephone reminders can be printed using the Report button, and your reminder letters will go to the practice. If you plan to use a third party such as Webpost, please call us on 0845 313 0233.
If you need to reprint some reminders, clicking the Items Sent tab brings up the previously sent recalls. These can be sorted by selecting a Batch from the drop-down menu. This is shown below.
There are three inherent considerations for the setup of recalls and reminder:
These templates are found under Setup – Communication
These templates are found under Setup – Examinations – ST / CL Recall