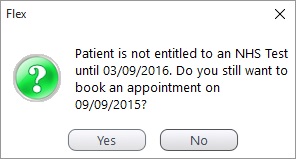To book an appointment, double-click the time-slot you wish to book a patient in to. Tip: if you hover over the slot before you double-click it, the length will be shown. Once double-clicked, the box below will appear:
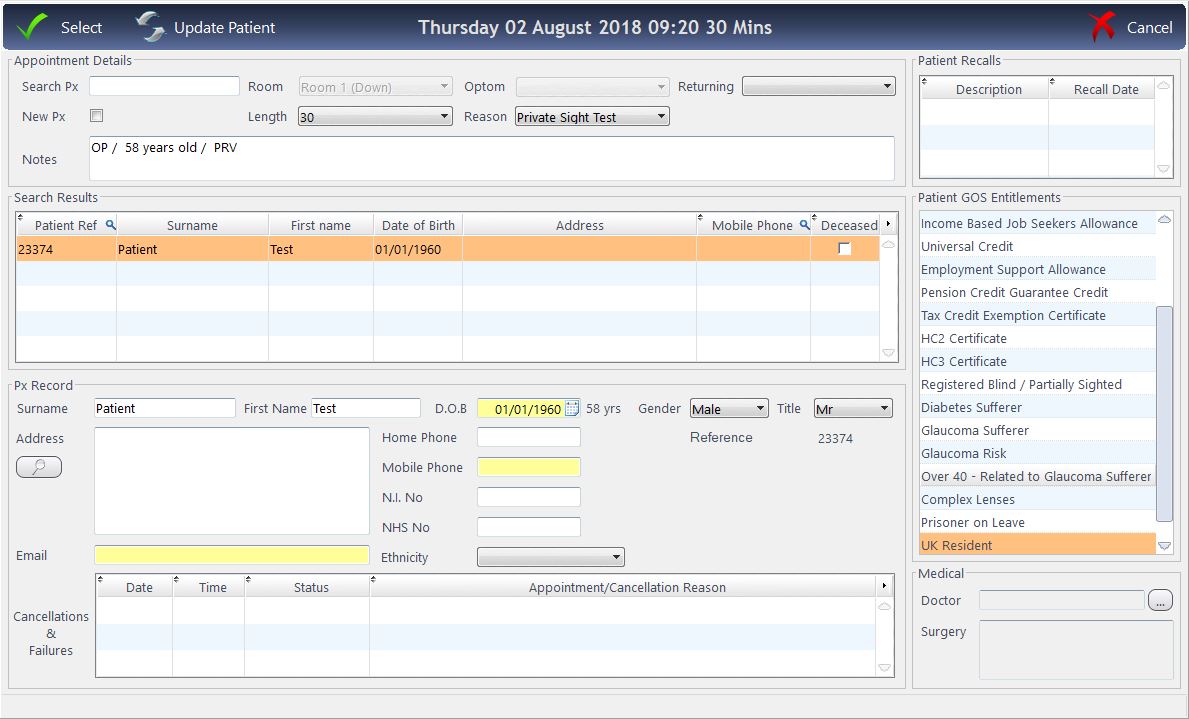
Start typing some details into the Search Px box. If you already searched for a patient through The Home Screen, their details are already on your screen. You can search for a patient in just the same way as the home screen, including using:
• The patient reference number
• The patient surname (or the first name, by putting a comma first, e.g. “,chris”)
• The first three letters of the Patient surname and first name. For example, for Tom Jones, search Jon,Tom or
• The patients home or mobile telephone number or
• The patients address or postcode.
The patient details will be shown in the bottom third of the window. If the patient is new, check the box New Px. The bottom third of the screen then becomes editable.
You can also press Update Patient in the top of the window to open up these fields.
The Appointment Length, Appointment Reason and Returning Reason can be set in the top-third of the window. The appointment length will default to that of the slot, but as you update appointment reasons, the relevant length will be shown. Choose the relevant answers from the drop-down menus. Below is an example of a searched for record:
The Patient GOS entitlements are also shown on the screen, in the right-hand quarter of the screen. Age related entitlements (Under 16, Over 60, Over 70) are populated automatically. Left click to select multiple entitlements. Doctor and Surgery are shown below GOS Entitlements, and can be updated using the button with three dots inside. Patient recalls (i.e. are they due?) are shown in the top-right corner and appointment history (e.g. are they a serial canceller?) are shown at the bottom of the screen.
Stars are also shown, along with all the details you could need at a glance. Note: If a patient is trying to book an NHS test, but they are not yet due, FLEX will warn you.
NB: You are able to customise whether or not this message is shown under Setup - Branch - Data, and the type of appointments which create this notification under Setup - How Do I Build My Diary?
Press Select when complete and the appointment will be saved, and any necessary automated SMS / email messages will be sent.
The last booked patient will also be saved, removing the need to search again for patients.. This is useful when booking in the same patient for multiple appointments consecutively.
Next up, lets look at how to Modify an Appointment 

 How Do I Book an Appointment?
How Do I Book an Appointment?