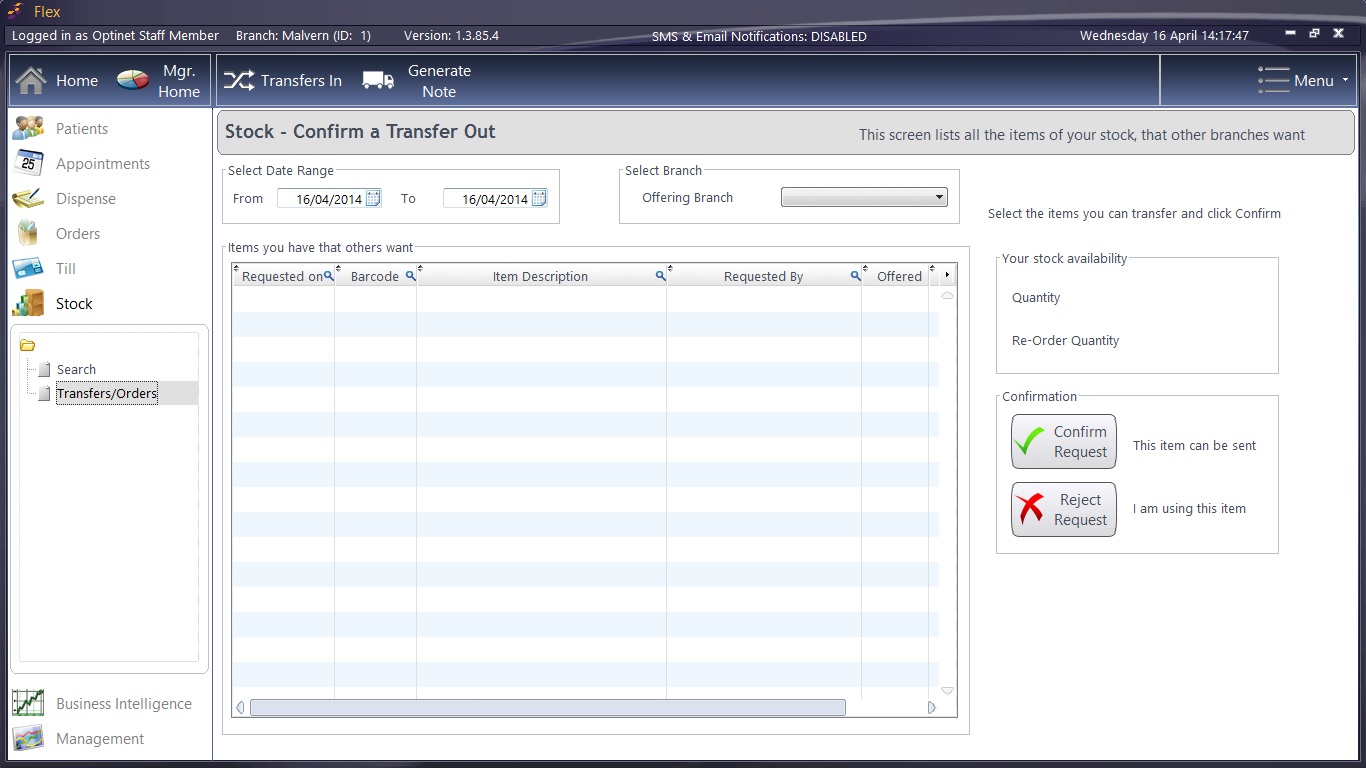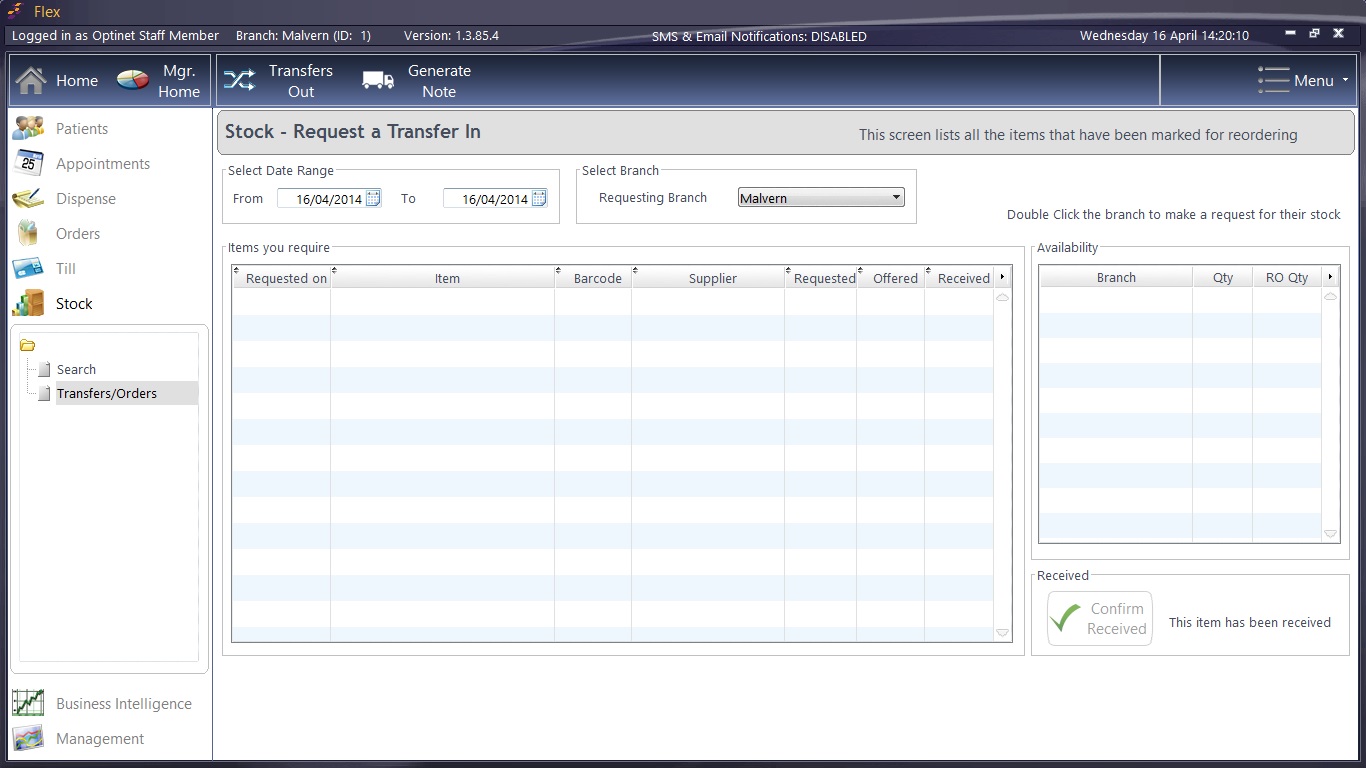Other Buttons
This page covers the miscellaneous buttons in the Stock Module.

Press Reorder to manually add the selected Stock Item to the Reorder list. If a Re-Order quantity was set when adding the stock item, and this quantity was reached at the Till, it will have been automatically added to this list.
Press Print Zebra or Print Dymo to Print the Zebra or Dymo Label for the frame. This will bring up a Select Template box, where you can select the label to print. The printers and labels must be initially configured in Setup
Stock Transfers
Everything we have covered has been within the "Search" mode selected in the left-hand bar.
When transfers are selected, FLEX+ sites who have multiple branches can request stock items from other practices. The screenshots below show this.
Press Transfers In / Transfers Out to toggle between screens and Generate Note to print the request.


 How Do I Print a Label?
How Do I Print a Label?