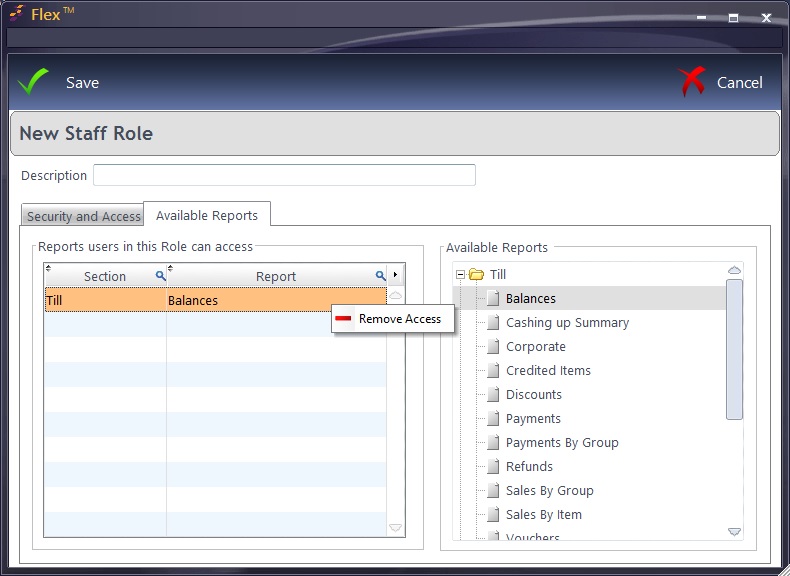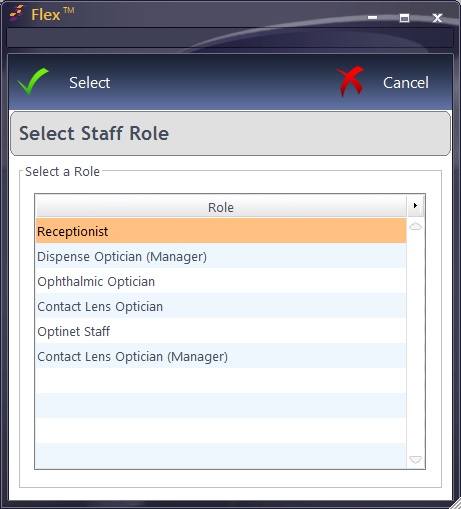How Do I Add / Update a Staff Role?
How Do I Add / Update a Staff Role?
To create a New Staff Role, click New Role. A description can be entered, for example "Practice Manager" or "DO Trainee". There are then two screens in the window which are detailed below. To update an existing role, click on it and press Update.
Security and Access
Examinations
The most common change here is marking if a staff member is an Optometrist, Contact Lens Opticians, Dispensing Optician or a mix of the three. Tick boxes as appropriate.
Enable Copy Previous Rx means that previous retractions can be copied into the Sight Examination record.
View "Due" Patients on Active List means that patients who are due to arrive for their appointment will be shown in The Active Patient List of the user.
Allow to Delete Sight Test and CL Exam options mean that when the user right-clicks on a ST or CL, have the ability to right-click and Delete.
Management
Enable Manager Home Screen means that the user can see "Mgr. Home" directly to the right of their Home screen icon (see also The Home Screen - Management Widgets)
Change Timeline Date means that the user can change the date recalls are being run from / to (see also Recalls and Contacting Patients)
Data Mining tab of Business Intelligence
Stock
Allow to view prices allows the user to see the cost price of stock items.
Allow to Task Anyone means that when a Staff Task is raised, the user can send it to everyone
Allow to Close Tasks does just that!
Till
Ticking these buttons allow various functionality per user on the Till when accessing the over-ride facility (see also Till) and also the ability to Open Till (see also How Do I make FLEX open the till?)
Dispense
Allow Full Editing of Rx means that the Rx can be fully updated at point of Dispense
Allow Editing of Item Price authorises staff members in the role group to be able to change the selling price of items on a Dispense. Audit file entries are made for any price changes that are made.
Allow Voiding Dispenses authorises staff members to void dispenses.
Other Settings
Should all be fairly intuitive, please contact us for further assistance.
Available Reports