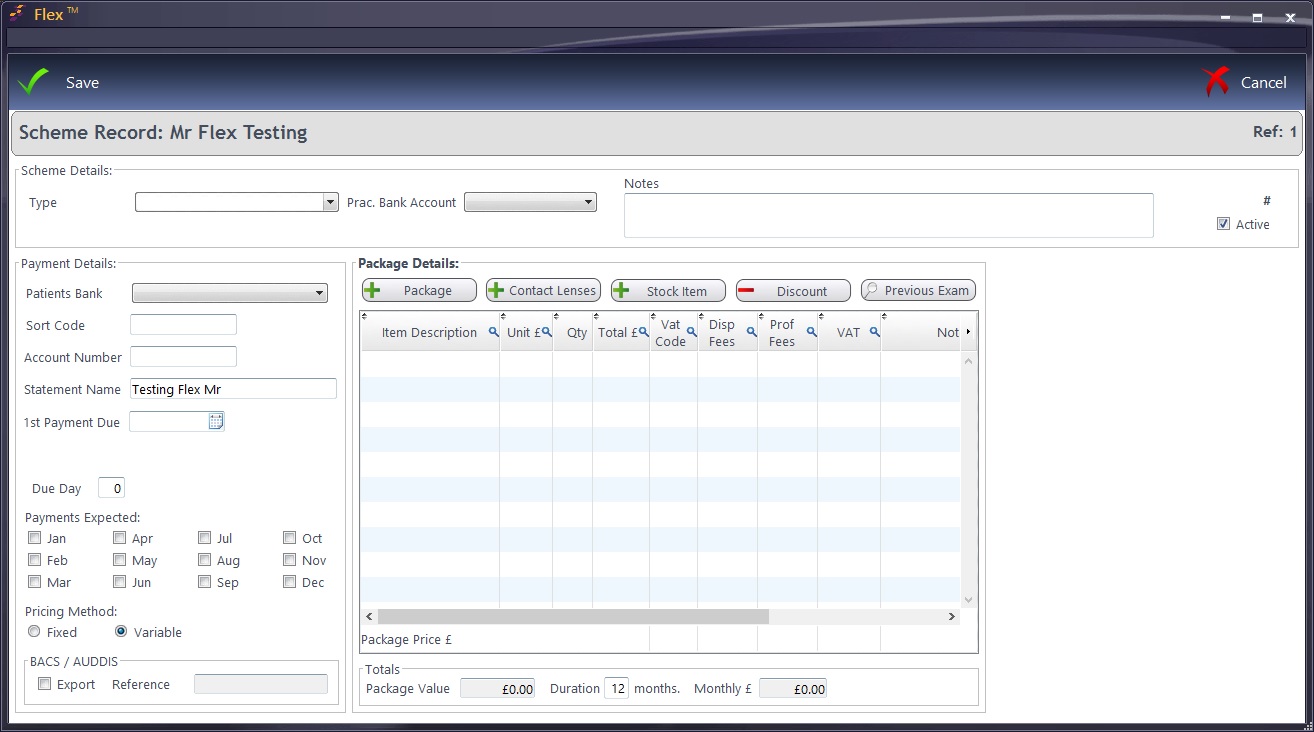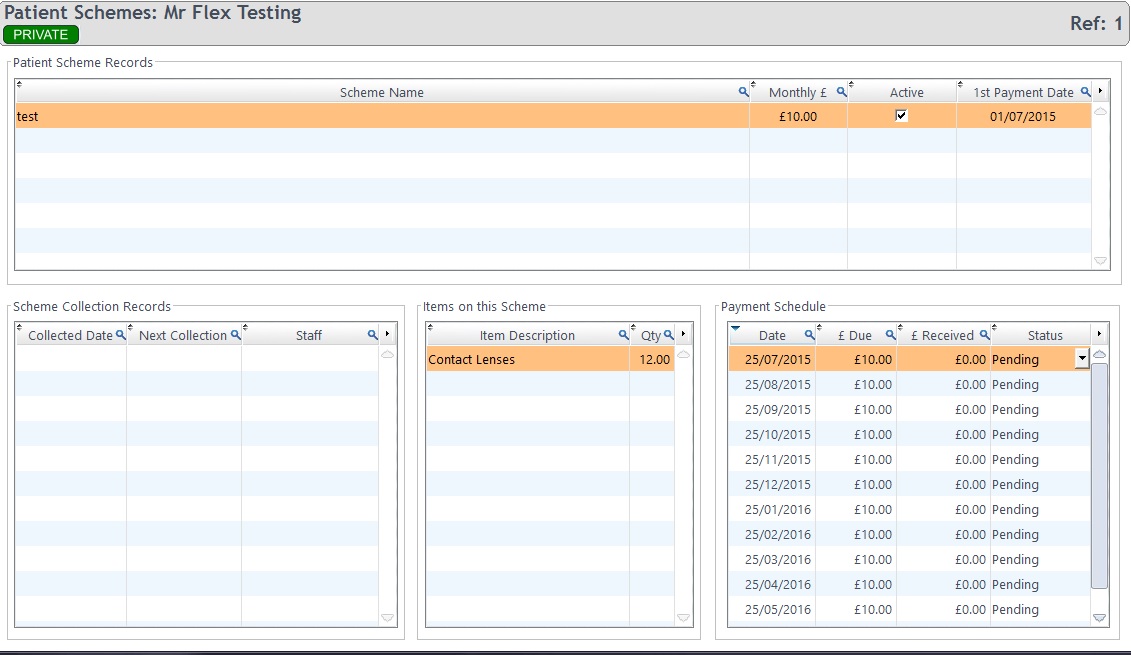To add a Patient to a Scheme, Schemes must first be set up. Please see How Do I Set Up Schemes?
If a Patient has had their Contact Lens Record put onto the system, they can be put onto a Scheme. Note: if they wish to "pay as they go", or it is a one-off order, please see How Do I Dispense Contact Lenses?
To set up a Scheme, click to Contact Lens - Schemes on the Patient Record homepage (shown below).

This window will then show current schemes, collection records, items on schemes and a payment schedule. Right-click in Patient Scheme Records to mark an item as collected.
Click onto New (or Update) and a Scheme Record will pop out. This is shown below and every box is explained below the image.
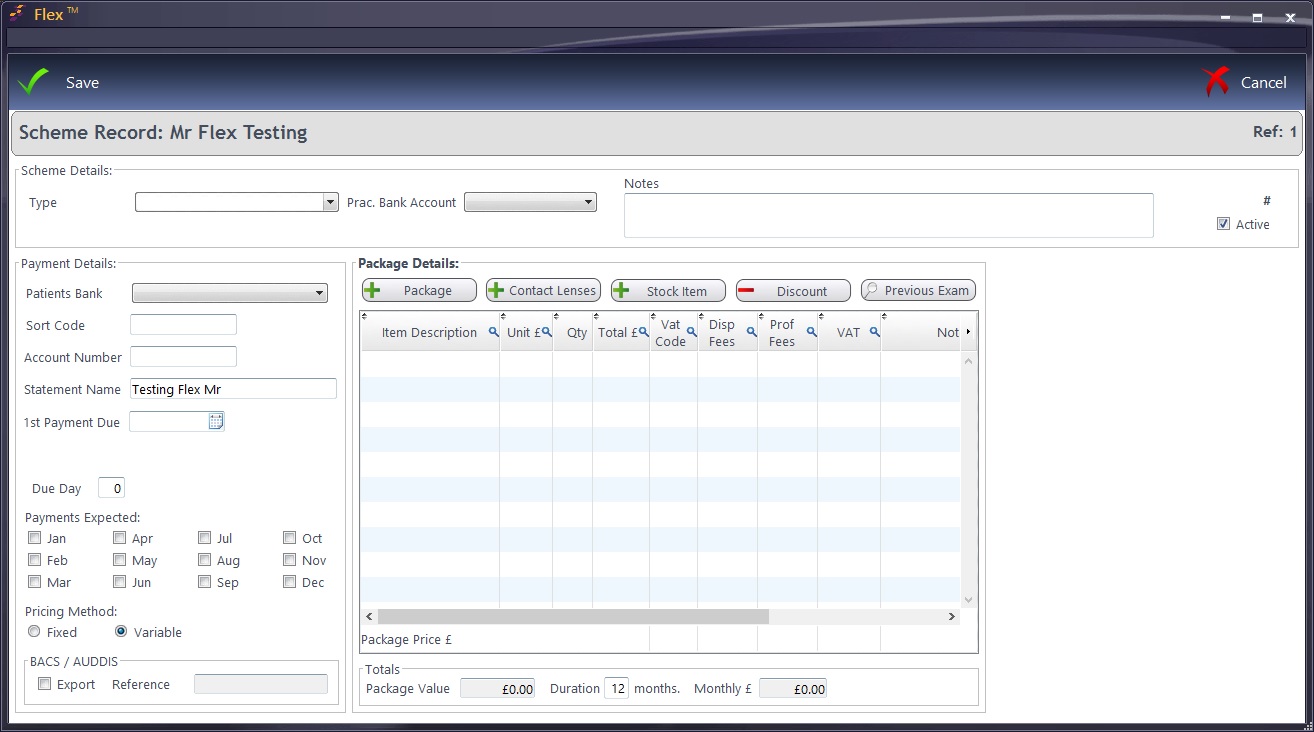
Scheme Details:
The Type of Scheme can be entered (was set up in How Do I Set Up Schemes?), whilst the Prac. Bank Account can also be chosen (can be set up in Banks / Export). Notes can also be added here, whilst the checkbox also allows the scheme to be marked or un-marked Active.
Payment Details:
The Patients Bank can be chosen from the drop-down, and their Sort Code and Account Number entered, along with the Statement Name. The 1st Payment Date can be entered freehand or by using the "date picker".
This will auto-populate the Due Day with the same day, but it can be changed.
Right-click over Payments Expected to choose a Monthly, Quarterly or Yearly payment schedule.
A Fixed Pricing Method will keep the original prices of the scheme charged if you put your prices up, choose a Variable Pricing Method if you wish for the prices to be updated as time progresses.
Package Details:
You can select one of your default Packages (from Scheme Packages Setup), OR create a custom scheme "on the fly" which is exclusive to that patient. You can also select a default package, then add or remove items from it, to create a custom package as well.
- Package - choose a default package (see Scheme Packages Setup)
- Contact Lenses - opens up the Lens Wizard
- Stock Item - add a stock item to the scheme.
- Discount - apply a discount to one or more items on a scheme - works in the same way as the Till - see How Do I Apply A Discount?
- Previous Exam – Lenses and solutions can be pulled through from the patients last contact lens examination to create a custom scheme package.
Press Save when complete and the original window will populate with all the details filled out. This is shown below.
Finally, please see How Do I Run / Reconcile Schemes?


 How Do I Add a Patient to a Scheme?
How Do I Add a Patient to a Scheme?