

 Letter Templates
Letter Templates
Templates for Letters are created using a Word Processing module, with a similar interface to Microsoft Word / a word processing software application.
Press New to create a new template or Open to see an existing one. To Delete a template, press delete and confirm.
To add an Attachment (for example of your latest offers or a newsletter), press Attachment. The default file type is PDF, but this can be changed. Press the drop-down menu and select All Files. We will now look at how the Word-Processor works, once you have opened an existing or created a new document.
Press Download Templates to download one of our customisable default templates.
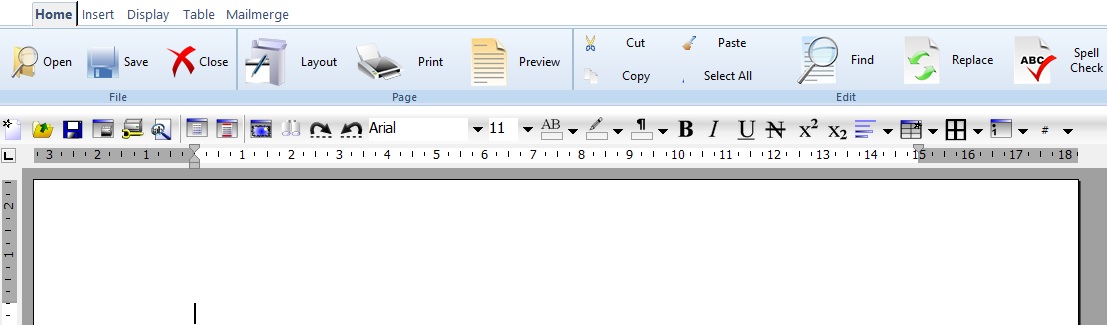
Hovering over any of the buttons shown will display a "ToolTip", showing what their function is. Margins and formatting can be changed in the same fashion as normal word processing software. You can also copy and paste your current documents into this Word Processor and it should respect your current formatting.
The other tabs available (Home) is shown are Insert, Display, Table, Mailmerge. These all offer functionality similar to what you would experience in any Word Processor, including a Mail merge facility. This is explained below.
MailMerge
The MailMerge tab is shown below. Merged fields are used in templates, then when these letters are printed off / used, they will Merge inthe Patient Details.
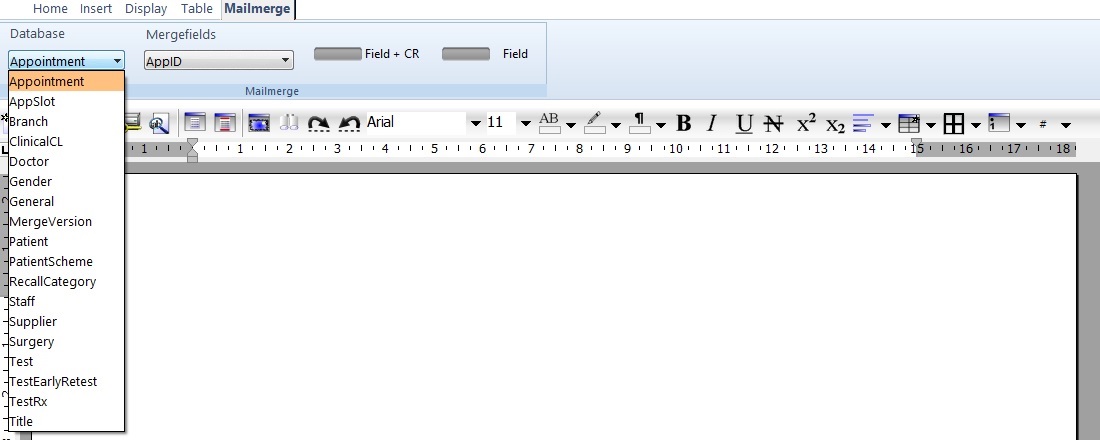
AppSlot: Enter the appointment date and time (AppSlotStartDate, AppSlotStartTime)
Branch: Useful for entering practice details, such as the address and telephone number (looks at the Contact details)
Doctor: Enters the name of the Doctor you are writing to (use in tandem with the Surgery tab)
General: Useful for entering today's date, or the "Ask" facility, which will pop up and ask which Date should print or which Optom should be used.
Patient: Enter details about the Patient, such as their address and phone number. Note that titles (Mr, Mrs, etc. are found under Title - TitDescription)
Test: Test details, such as the Date, Optom and Recommendations / advice are found here. Use in tandem with:
TestRx: The Prescription details. These merged fields are all fairly obviously titled (e.g. TestRxDisLeftCyl) - please contact us if you need help.
Press the |||||||||||||| Field button to insert this into the document. Field + CR means it will enter the field and a "Character Return", i.e. goes to the next line.