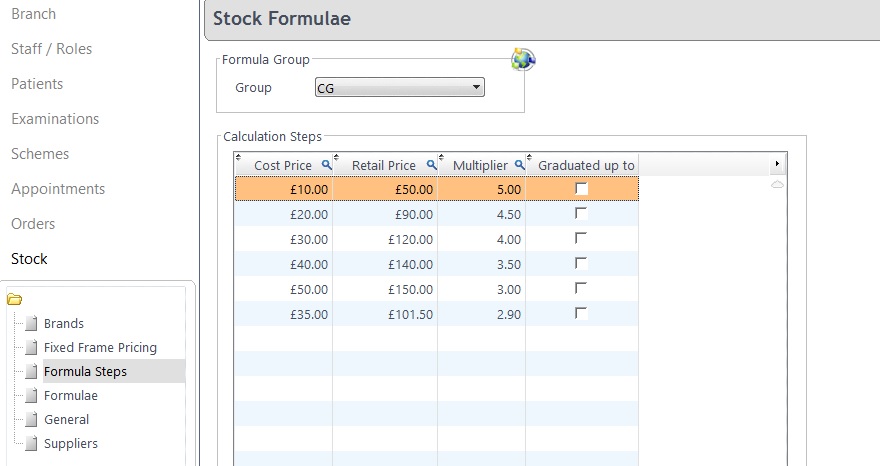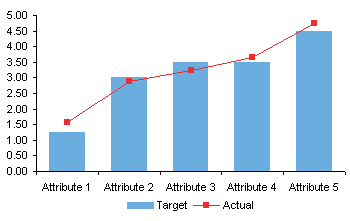Graduated Steps
Graduated Steps
Important note about Formula (Graduated) Steps, and how it works differently to Optinet v5:
Even with the same steps in the setup table, Flex and version 5 will return different results when using GRADUATED steps due to the way the graduation is calculated. This page explains how graduated steps is calculated in each system.
Flex is actually more accurate, but people who were using graduated steps in version 5 may find different calculated prices in Flex if they are using the same steps and formula. The answer is because they were not as accurate in version 5. You will have to adjust your steps in Flex in order to attain the same prices.
Please see this document for more information.
To use (Graduated) Formula Steps, select a Formula Group (set in Formulae) and enter the Cost Price and your desired Retail Price. This will automatically work out the Multiplier. For example, a Cost Price of £10 and a Retail Price of £50 will create a multiplier of 5.00.
If you want to enter the multiplier and work out the retail price this way round, simply change the multiplier figure. For example, updating the Multiplier to 8.50 will change the Retail Price to £85.